Cài đặt Windows không còn là một từ khóa quá xa lạ đối với những ai sử dụng máy tính trên hệ điều hành Windows của Microsoft
Nhưng không phải là ai cũng biết cách cài win không cần USB, CD mà trực tiếp cài trên ổ cứng mà có hiệu quả giống như khi cài với ổ USB hay đĩa CD: format hoàn toàn Windows cũ và phân chia lại các ổ đĩa một cách dễ dàng.
1. Ưu điểm cài Windows không cần USB:
- Không phải bỏ tiền mua USB hay CD.
- Tốc độ cài đặt nhanh gấp 4 lần USB hay CD, do các file đã được lưu sẵn trên máy nên thời gian triển khai cài đặt cũng như sao chép file sẽ nhanh chóng hơn.
- Cực kỳ tiện lợi, dù máy có hay không có ổ cắm thì cũng vẫn thực hiện được.
>>>XEM THÊM: Hướng dẫn cài Win 10 từ ổ cứng
2. Điều kiện cài đặt
- Máy tính bạn đang dùng hệ điều hành Windows 7,8,10 vẫn chạy bình thường.
- Hệ điều hành Windows cài mới nên có số bit tương đương với hệ điều hành hiện đang sử dụng. Tức là nếu hiện tại bạn đang sử dụng Windows 32 bit (64bit) thì bạn nên cài hệ điều hành mới cũng là 32 bit (64 bit)
- Máy tính, laptop của bạn phải chứa ít nhất là 2 ổ đĩa, bao gồm cả ổ đĩa hiện đang chứa hệ điều hành đang sử dụng.
3. Chuẩn bị trước khi cài Win
- Tải file ISO cho Windows 7 hoặc ISO cài cho Windows 10, có thể chọn một trong những bản Windows 7, 10 (32 bit hoặc 64 bit bất kỳ). Nếu RAM laptop của bạn từ 4GB trở lên thì bạn nên cài bản win 64bit (x64), thấp hơn thì nên cài bản Win 32 bit (x86).
- Cài sẵn phần mềm giải nén Winrar hoặc 7-zip.
| LƯU Ý: Nếu đây là lần đầu bạn cài Win, bạn nên liên hệ Fanpage Tường Chí Lâm Laptop để được tư vấn trước khi làm theo các bước dưới đây |
4. Hướng dẫn cài đặt Windows 7,8,10 không cần USB.
Bước 1: Giải nén File cài đặt đã tải về
Bước 1.1: Chúng ta di chuyển file .ISO để cài Windows ra một thư mục gốc của một ổ đĩa (không phải ổ ://C) trên máy của bạn.
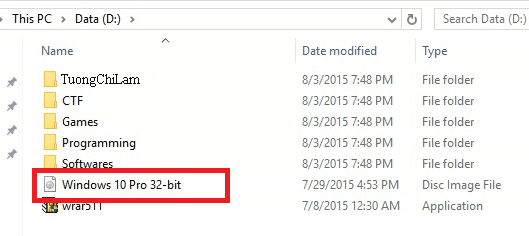
Bước 1.2: Chúng ta giải nén file .ISO ra một thư mục khác cùng tên với file mà bạn muốn cài đặt bằng cách click chuột phải vào file .ISO và chọn Extract to Windows 10 Pro 32-bit.
Nếu như bạn không tìm thấy phần này thì có thể là do máy của bạn chưa cài đặt phần mềm hỗ trợ giải nén Winrar, bạn có thể tải Winrar về cài đặt cũng như thực hiện lại thao tác giải nén.

Chúng ta được thư mục cùng với tên của file .ISO
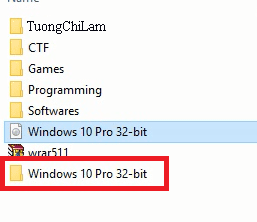
Bước 1.3: Chúng ta đổi tên thư mục vừa được giải nén thành “TCL”
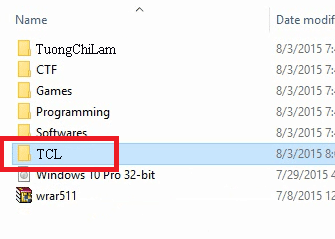
Bước 2: Command Prompt ở trong trong chế độ Safe mode
Với những máy đang chạy hệ điều hành Windows 7
- Các bạn khởi động lại máy và liên tục ấn F8 cho tới khi trên màn hình xuất hiện màn hình đen như hình bên dưới. Sau đó bạn dùng phím mũi tên để di chuyển và nút Enter để chọn phần Repair Your Computer.Tại đây nếu như bạn vẫn không thấy Repair Your Computer thì bạn ấn nút nguồn máy tính để resert lại máy và ấn F8 lại một lần nữa xem đã có chưa.

- Cửa sổ System Recovery Options hiển thị lên cho phép chúng ta chọn loại bàn phím để có thể dễ dàng thực hiện các bước tiếp theo. Ở đây chúng ta sẽ mặc định để là US rồi ấn vào Next.
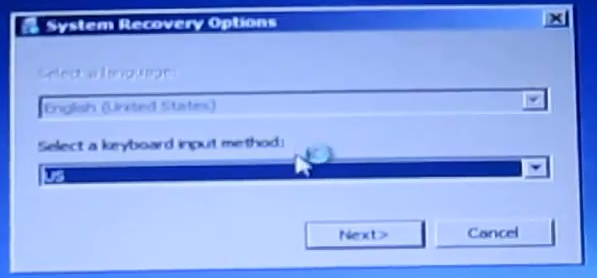
- Trong cửa sổ System Recovery Options sẽ yêu cầu chúng ta nhập mật khẩu của máy với User. Nếu máy của bạn có sử dụng mật khẩu thì các bạn nhập mật khẩu vào, nếu không có thì bạn bỏ qua và ấn chọn OK.
- Ở cửa sổ System Recovery Options tiếp theo bạn chọn Command Prompt.
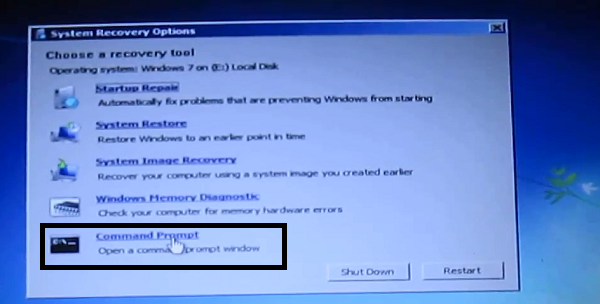
- Sau khi bạn hiện ra cửa sổ Command Prompt thì bạn bắt đầu chuyển sang bước 3
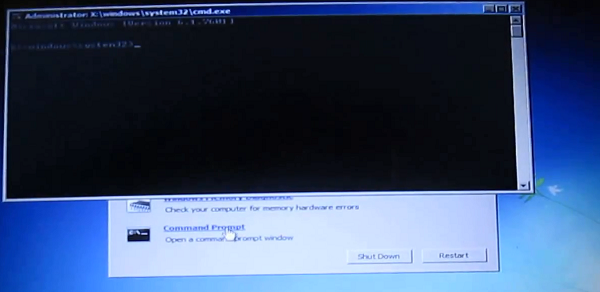
Với những máy đang chạy hệ điều hành Windows 8, 10
Chúng ta sẽ vào phần Restart trên Windows 8, 10 và sau đó nhấn giữ nút Shift và click vào Restart.
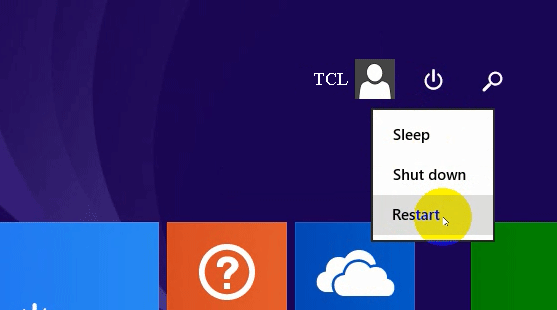
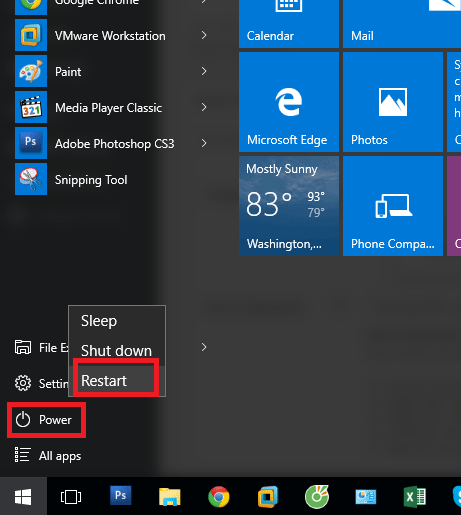
Máy tính sẽ chuyển tới màn hình như bên dưới, bạn chọn Troubleshot
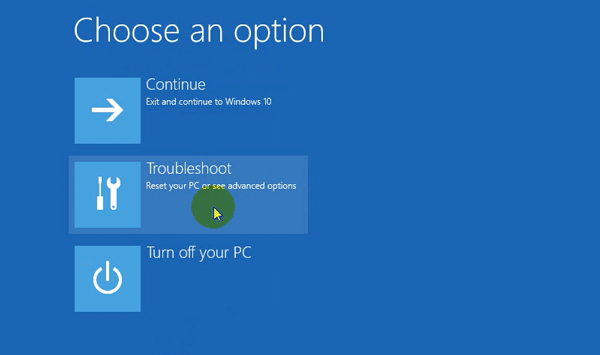
Chọn Advabced options
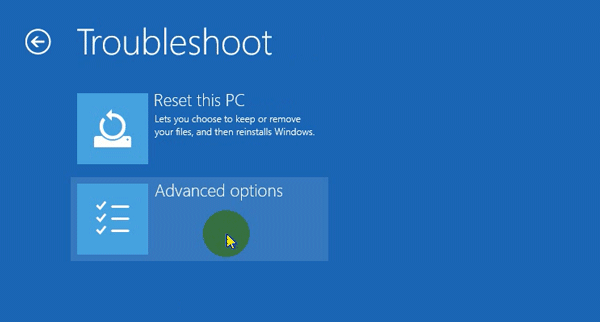
Chọn Command Prompt
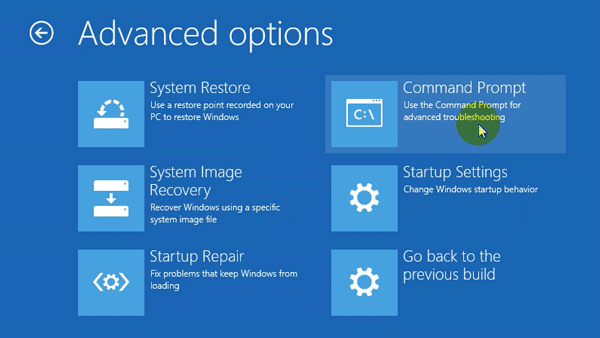
Bây giờ máy tính của bạn sẽ khởi động lại và màn hình Command Prompt
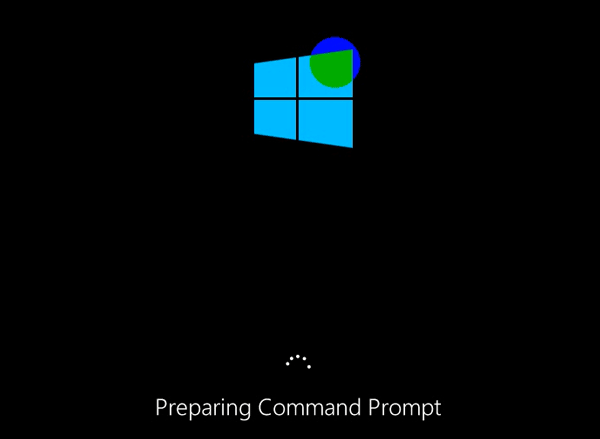
Tại màn hình Command Prompt, bạn sẽ thấy tài khoản của bạn đang có trên máy, bạn click chuột vào tài khoản mà hiện bạn đang sử dụng

Nếu tài khoản bạn chọn có mật khẩu thì bạn điền vào, nếu không có thì bỏ trống phần mật khẩu, sau đó chọn Continue

Bây giờ cửa sổ dòng lệnh trong cửa sổ cmd sẽ hiển thị lên

Bước 3: Gõ lệnh CMD để chạy file cài đặt Windows
Tại màn hình CMD bạn gõ theo lệnh wmic logicaldisk get size,caption và ấn ENTER để hiển thị danh sách tất cả các ổ đĩa và dung lượng của nó.
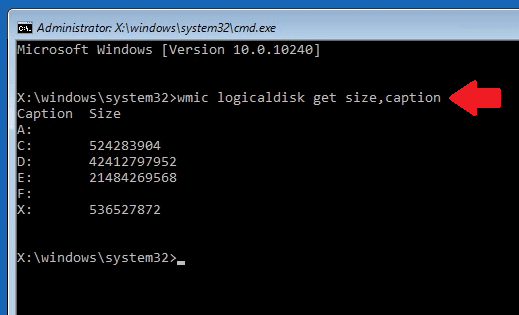
Như hình bên trên, cột Caption là tên của ổ đĩa và cột Size là dung lượng của ổ đĩa tương ứng.
Bạn chỉ cần quan tâm đến những ổ đĩa có size thôi, với trường hợp này chúng ta có những ổ đĩa: C, D, E, X
Tiếp theo bạn hãy gõ lần lượt theo danh sách Tên ổ đĩa:\TCL\Setup rồi ấn Enter liên tục cho tới khi sau khi ấn Enter bạn không còn thấy dòng The System Cannot find the path specified. Chúng ta sẽ thao tác theo các lệnh sau:
C:\TCL\setup
D:\TCL\setup
E:\TCL\setup
Tới lệnh thứ 3 E:\TCL\setup mình không thấy dòng The system cannot find the path specified nữa thì mình dừng lại, đợi một lúc cho tới khi cửa sổ setup Windows xuất hiện.
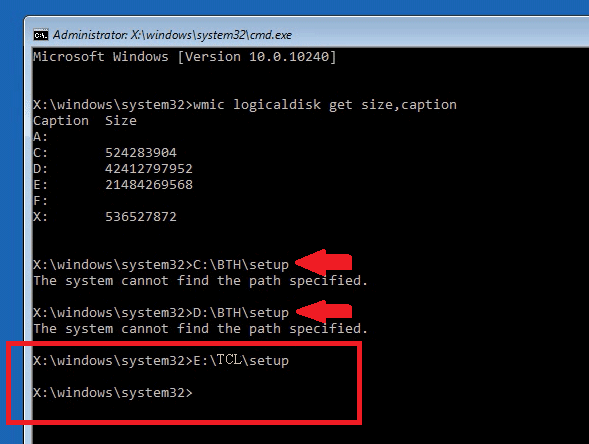
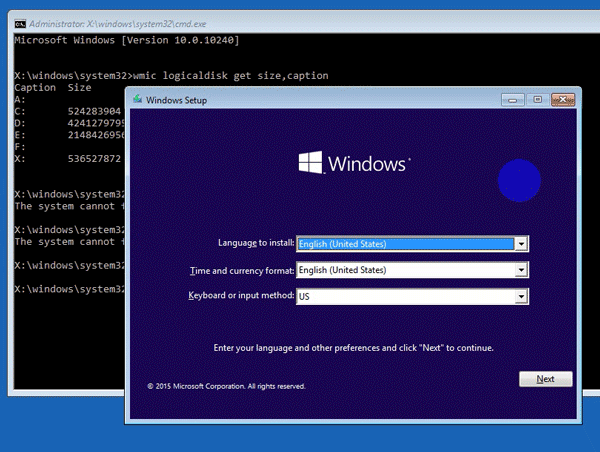
Bây giờ bạn có thể thao tác cài đặt Windows như cách cài Windows bằng USB bình thường rồi đó.
XEM THÊM:
>>>Hướng dẫn cài Win 10 từ ổ cứng
>>>Hướng dẫn cài Win 10 từ Win 7
Nếu bạn cần Cài Win 10 cho Laptop, để tránh mất thời gian công sức và tiền bạc, hãy liên hệ ngay BanLaptop.vn theo các cách sau:
- Chat với tụi mình qua các Fanpage: BanLaptop.vn và Tường Chí Lâm Laptop
- Inbox ngay qua nút Messenger ở góc dưới màn hình
- Hotline: 0911390666 - 0865164697

Nếu bạn ở Hà Nội, bạn có thể ghé qua Tường Chí Lâm - Banlaptop.vn tại
- Cơ sở 1: 153 Lê Thanh Nghị, Hai Bà Trưng, Hà Nội (Xem đường đi)
- Cơ sở 2: 35/1194 đường Láng, Đống Đa, Hà Nội
Tường Chí Lâm - BanLaptop.vn chuyên phân phối Linh kiện Laptop chính hãng, giá rẻ và uy tín nhất Hà Nội
|
Follow Fanpage của bọn mình để theo dõi Tin tức Giải trí, Thủ thuật Công nghệ và Cập nhật Khuyến mãi, tặng quà Give Away, Mini-game... nhé! |


 Laptop Mới
Laptop Mới Laptop Cũ
Laptop Cũ Linh Kiện Laptop
Linh Kiện Laptop PC - Linh Kiện PC
PC - Linh Kiện PC Phụ Kiện Laptop, PC
Phụ Kiện Laptop, PC Bàn Phím, Chuột, Loa, Tai Nghe
Bàn Phím, Chuột, Loa, Tai Nghe Thiết Bị Điện Tử
Thiết Bị Điện Tử Sửa Chữa Laptop - PC
Sửa Chữa Laptop - PC









 Chủ đề Hot
Chủ đề Hot



Viết bình luận
Bình luận
Hiện tại bài viết này chưa có bình luận.