Trên thị trường hiện nay, về ổ cứng thì SSD và HDD là 2 loại ổ cứng máy tính - laptop thông dụng nhất chắc hẳn bạn đã từng nghe qua. Nhưng bạn lại phân vân không biết phân biệt được sự khác nhau nằm ở đâu giữa 2 loại ổ cứng này. Bài viết dưới đây sẽ hướng dẫn chi tiết cho bạn những cách kiểm tra ổ cứng máy tính - laptop là SSD hay HDD một cách chính xác nhất. Hãy cùng LaptopTCL cùng theo dõi nhé!!
Xem thêm: Ổ Cứng Máy Tính Là Gì? Chức Năng Của Ổ Cứng
Tìm hiểu SSD, HDD là gì?
SSD (Solid State Drive) là ổ cứng thể rắn, một dạng thiết bị lưu trữ được sử dụng trong máy tính - laptop. Loại ổ cứng này lưu trữ dữ liệu liên tục trên bộ nhớ FLASH thay vì cơ học như HDD. SSD đang dần thay thế ổ cứng truyền thống HDD trong máy tính nhờ vào tốc độ đọc ghi nhanh hơn nhiều lần. Với SSD giờ đây máy tính của bạn sẽ khởi động nhanh hơn, ứng dụng cũng mở nhanh hơn và dữ liệu lưu cũng tốt hơn.

Ổ cứng SSD có chức năng tương tự như HDD
Xem thêm: Ổ cứng SSD là gì? Các loại ổ cứng SSD? Khi nào cần thay SSD?
HDD (Hard Disk Drive) là ổ cứng truyền thống, lưu trữ dữ liệu trên bề mặt tấm đĩa tròn ở giữa ổ cứng để đọc ghi dữ liệu. Ổ đĩa cứng là bộ nhớ non-violate (không thay đổi), nghĩa là dù chúng không có nguồn điện thì dữ liệu lưu trên ổ vẫn không bị mất đi.

Ổ cứng HDD được phủ một lớp vật liệu từ tính trên bề mặt tấm đĩa tròn
Xem thêm: Ổ cứng HDD là gì? Có những loại nào? Thông số chi tiết.
So sánh ổ cứng SSD và HDD
| Tiện ích | SSD | HDD |
| Giá cả | Dung lượng nhỏ nhưng giá thành cao | Có nhiều dạng dung lương lớn tuy nhiên giá thành lại không quá cao |
| Kiểu dáng | Đa dạng kích cỡ | Có 2 loại kích cỡ thông thường là 2.5 và 3.5 inch |
| Độ bền | SSD có độ bền tốt hơn | HDD có độ bền thấp hơn và dễ bị hỏng hơn nếu có tác động ngoại lực |
| Tốc độ đọc / ghi dữ liệu | Cực nhanh (từ 550MB/s lên đến 3500MB/s tùy loại) | Chậm (cao nhất cũng chỉ lên đến 120MB/s) |
| Phân mảnh dữ liệu | Không ảnh hưởng đến tốc độ đọc ghi của ổ cứng | Làm ảnh hưởng nhiều đến tốc độ đọc ghi của ổ cứng |
| Hiệu quả năng lượng | Sử dụng ít năng lượng | Sử dụng nhiều năng lượng hơn |
Cách kiểm tra ổ cứng là SSD hay HDD
Kiểm tra ổ cứng SSD hay HDD theo cách thông thường
- Bước 1: Ngoài màn hình desktop, nhấp chuột phải vào This PC và chọn Manage.

- Bước 2: Ở cửa sổ Computer Management, chọn Disk Management và nhấp chuột phải vào ổ cứng cần kiểm tra và chọn Properties.

- Bước 3: Ở Tab General, bạn sao chép mã ổ cứng và tra cứu mã trên Google để biết thêm thông tin về ổ cứng.

Kiểm tra ổ cứng SSD hay HDD bằng Task Manager
- Bước 1: Ấn tổ hợp phím Ctrl + Shift + Esc để mở Task Manager (Hoặc click chuột phải vào Taskbar, chọn Task Manager).
- Bước 2: Chuyển sang tab Performance, tại đây máy tính sẽ hiển thị các thông số về ổ cứng mà máy đang sử dụng.

Tab Performance sẽ hiển thị các thông số về ổ cứng.
Nếu bạn muốn kiểm tra SSD của mình là loại nào, thì bạn chỉ cần gõ nguyên cụm tên ổ cứng lên Google.
Ví dụ: ổ cứng SSD của mình có tên mã là Micron_1100_MTFDDAV256TBN, kiểm tra trên Google chúng ta sẽ thấy dạng ổ cứng của mình là dạng ổ cứng SSD M.2 2280.
Kiểm tra ổ cứng SSD hay HDD bằng Optimize Drives
Nếu bạn cần kiểm tra nhanh hơn hay chuyên nghiệp hơn, các bạn có thể sử dụng Optimize Drives có tích hợp sẵn trong hệ điều hành.
- Bước 1: Ấn tổ hợp phím Windows + S để mở ô tìm kiếm ở Windows ( hoặc bạn có thể nhấp chuột vào ô này trên thanh Taskbar)

- Bước 2: Gõ từ khóa Optimize Drives và chọn Defragment and Optimize Drives ở kết quả tìm kiếm

- Bước 3: Cửa sổ Optimize Drives hiện lên, bạn nhìn lên cột Media type
- Solid State Drive: ổ cứng SSD
- Hard Disk Drive: ổ cứng HDD

Kiểm tra ổ cứng SSD hay HDD bằng Windows PowerShell
- Bước 1: Bạn ấn tổ hợp phím Windows + S, gõ lệnh PowerShell, click chuột phải Windows PowerShell và chọn Run as Adminstator.

- Bước 2: Nhập lệnh Get-PhysicalDisk rồi Enter
- Tại cột Media Type sẽ hiển thị cho bạn thấy là SSD hay HDD

Bạn sẽ thấy ổ cứng của mình là SSD hay HDD
Kiểm tra ổ cứng SSD hay HDD bằng phần mềm
Phần mềm CrystalDiskInfo
Cách này không chỉ giúp bạn biết ổ cứng đang sử dụng mà còn giúp kiểm tra tình trạng sức khỏe ổ cứng và nhiều thông tin hữu dụng khác.
- Bước 1: Tải phần mềm CrystalDiskInfo tại link này
- Bước 2: Cài đặt phần mềm và khởi động (Phần mềm có hỗ trợ Tiếng Việt, bạn có thể cài đặt ở mục Language để tiện sử dụng hơn.
- Bước 3: Ở mục Tốc độ quay (Rotation State), bạn có thể thấy ổ cứng máy tính của mình.
- Nếu là ổ cứng HDD sẽ hiện thị tốc độ quay như 5400 RPM, 7200 RPM, 15000 RPM,...
- Nếu là ổ cứng SSD thì sẽ không hiển thị tốc độ quay mà chỉ hiển thị ---(SSD).

Phần mềm CrystalDiskInfo là phần mềm test ổ cứng hữu ích
Tổng kết: Với các cách kiểm tra ổ cứng SSD hay HDD trên, LaptopTCL mong rằng bạn sẽ dễ dàng kiểm tra ổ cứng laptop của mình để tiện có thể dễ dàng nâng cấp hay kiểm tra laptop của mình có chạy mượt mà, ổn định không. Hẹn gặp các bạn ở những bài viết chia sẻ sau.
Xem thêm: Hướng dẫn cài Win 10 64bit đơn giản nhất
LAPTOP TƯỜNG CHÍ LÂM - NƠI ĐỂ BẠN YÊN TÂM!
Mọi yêu cầu đặt hàng, hỗ trợ tư vấn sản phẩm xin liên hệ qua hotline:
0963165551 - 0911390666
Hoặc qua trực tiếp cửa hàng tại địa chỉ:
Cơ sở 1: Số 153 Lê Thanh Nghị - Phường Đồng Tâm - Quận Hai Bà Trưng - Hà Nội.
Cơ sở 2: Số 35, ngõ 1194 Đường Láng - Phường Láng Thượng - Quận Đống Đa - Hà Nội.


 Laptop Mới
Laptop Mới Laptop Cũ
Laptop Cũ Linh Kiện Laptop
Linh Kiện Laptop PC - Linh Kiện PC
PC - Linh Kiện PC Phụ Kiện Laptop, PC
Phụ Kiện Laptop, PC Bàn Phím, Chuột, Loa, Tai Nghe
Bàn Phím, Chuột, Loa, Tai Nghe Thiết Bị Điện Tử
Thiết Bị Điện Tử Sửa Chữa Laptop - PC
Sửa Chữa Laptop - PC


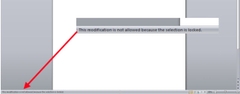










Viết bình luận
Bình luận
Hiện tại bài viết này chưa có bình luận.