Làm sao để chụp màn hình laptop chạy hệ điều hành Windows 7? Bài viết dưới đây sẽ chỉ bạn 5 cách đơn giản mà ai cũng làm được.
Cách 1: Chụp màn hình bằng nút PrintScreen (PrtSc)
Đây là cách chụp ảnh màn hình máy tính đơn giản nhất, nhanh nhất và cũng được nhiều người áp dụng nhất trên Windows. Để có thể chụp lại toàn bộ màn hình bạn chỉ cần nhấn phím PrtSc và hình ảnh sẽ được lưu lại bộ nhớ Clipboard.
Để xem hình ảnh đã chụp, bạn hãy mở công cụ chỉnh sửa ảnh như Photoshop, Paint và dán hình ảnh vào. Bạn có thể lưu hoặc chỉnh sửa nếu muốn thông qua những phần mềm này.

Phương pháp này thường dùng nhất khi bạn chỉ muốn chụp màn hình để dán nó ngay trên các trình soạn thảo như Word, Outlook...
Cách 2: Sử dụng tổ hợp phím Windows + PrintScreen (PrtSc)
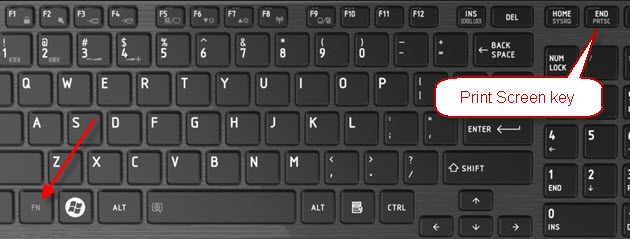
Nếu bạn muốn ảnh chụp màn hình lưu trong mục Pictures > Screenshots trên laptop thì có thể sử dụng tổ hợp phím này.
Ảnh sẽ được lưu tự động ở thư mục trên. Cách này rất tiện nếu bạn muốn lưu ảnh chụp màn hình lại.
Cách 3: Tổ hợp phím Alt + PrintScreen (PrtScr)
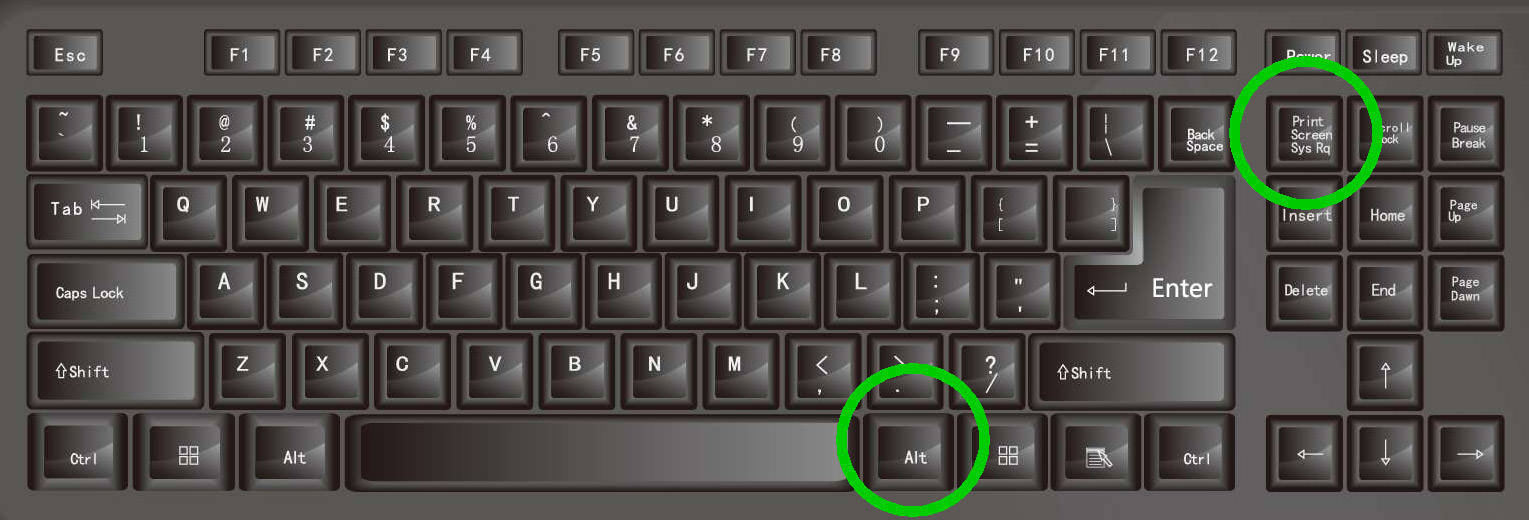
Khác với hai cách trên, tổ hợp phím Alt + PrtScr chỉ chụp cửa sổ đang mở trên Windows mà thôi.
Giả du, nếu bạn đang mở Chrome trên màn hình, thì khi nhấn tổ hợp này, máy sẽ chỉ chụp phần Chrome mà thôi.
Ảnh sau khi chụp cũng sẽ được lưu vào Clipboard nên để khi mở ảnh ra để xem hoặc sửa thì bạn cũng cần đến sự hỗ trợ của những phần mềm khác như Paint, Photoshop.
Cách 4: Chụp ảnh màn hình cùng phần mềm Snipping Tool
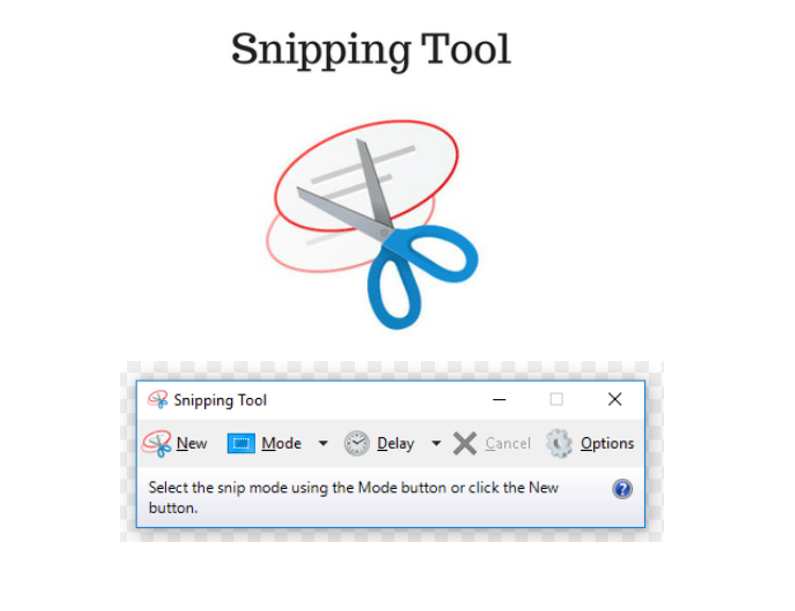
Snipping Tool là công cụ có sẵn trên hệ điều hành Windows, bạn sẽ không cần cài đặt gì cả.
Để mở công cụ này, chúng ta nhấn tổ hợp phím Start > All Programs > Windows Accessories > Snipping Tool hoặc gõ từ khóa Snipping Tool vào ô tìm kiếm và nhấn Enter.
Sau khi nhấn chọn Snipping Tool, một cửa sổ sẽ mở ra, bạn chọn mục NEW ở góc trái trên cùng hoặc nhấn tổ hợp Ctrl +N.
Lúc này sẽ xuất hiện một dấu + để bạn cắt khung ảnh theo ý thích. Ảnh sau khi đã cắt cũng được lưu vào Clipboard.
Cách 5: Chụp màn hình bằng tổ hợp phím Windows + H
Tổ hợp phím Windows + H không chỉ giúp chụp màn hình mà còn cung cấp thêm tính năng chia sẻ. Sau khi nhấn tổ hợp phím này thì giao diện Windows Share xuất hiện bên phải màn hình. Cửa sổ này sẽ hỏi bạn có muốn chia sẻ ảnh vừa chụp lên email, Facebook hay OneNote không.
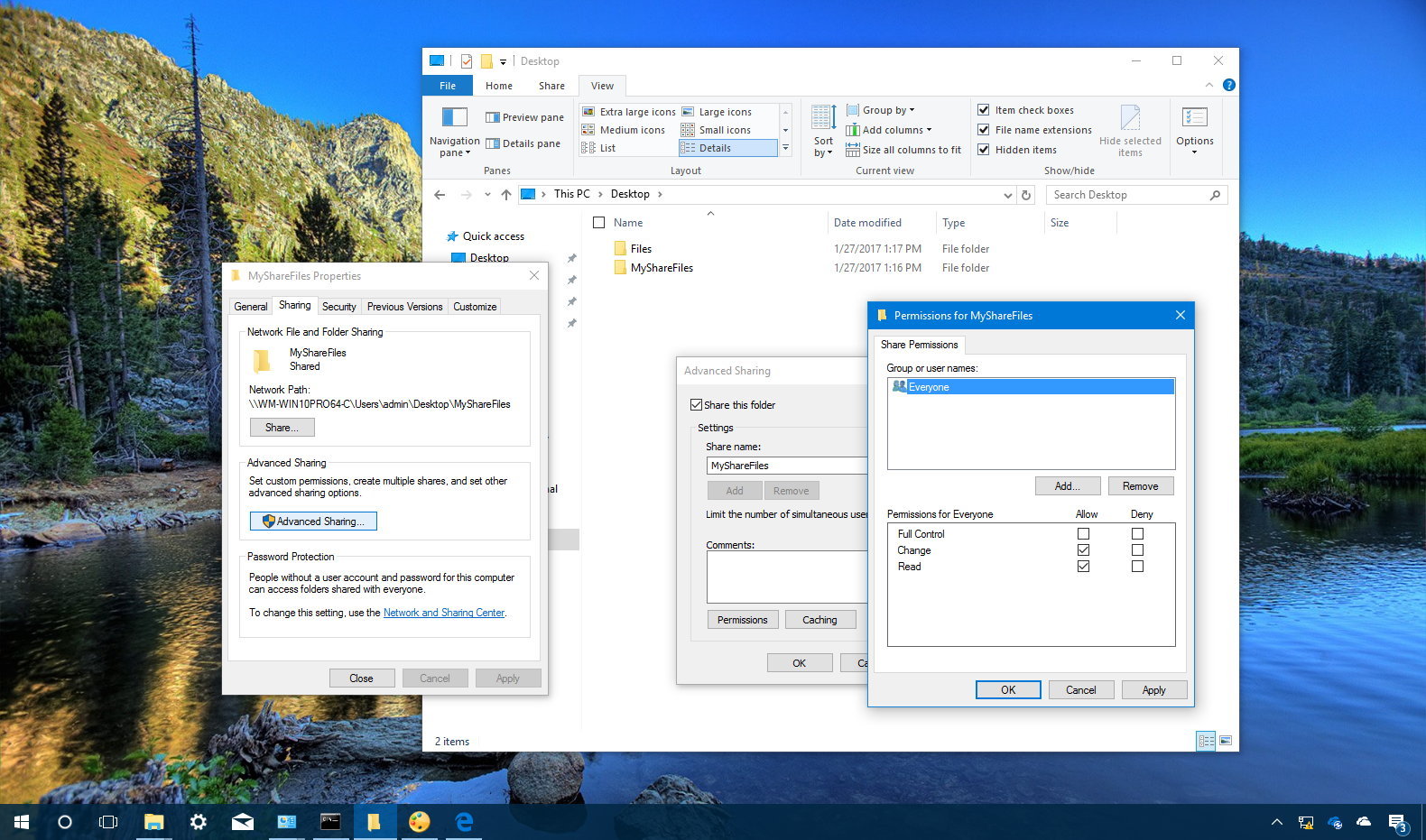
Trên đây là 5 cách chụp màn hình laptop Win 7. Tùy theo mục đích và nhu cầu chụp hình mà các bạn hãy sử dụng phương pháp hợp lý nhất. Chúc các bạn thành công!


 Laptop Mới
Laptop Mới Laptop Cũ
Laptop Cũ Linh Kiện Laptop
Linh Kiện Laptop PC - Linh Kiện PC
PC - Linh Kiện PC Phụ Kiện Laptop, PC
Phụ Kiện Laptop, PC Bàn Phím, Chuột, Loa, Tai Nghe
Bàn Phím, Chuột, Loa, Tai Nghe Thiết Bị Điện Tử
Thiết Bị Điện Tử Sửa Chữa Laptop - PC
Sửa Chữa Laptop - PC









 Chủ đề Hot
Chủ đề Hot



Viết bình luận
Bình luận
Hiện tại bài viết này chưa có bình luận.