Bạn đang cần chuyển dữ liệu chữ đang ở định dạng hoa/thường bất kỳ trong một ô tính Excel sang định dạng viết hoa ký tự đầu tiên của mỗi từ? Excel cho phép bạn làm điều này chỉ với một vài thao tác đơn giản, mời bạn cùng tham khảo trong bài viết sau nhé!
1. Sử dụng hàm PROPER
Hàm PROPER trong Excel là giúp bạn viết hoa chữ thứ nhất trong một chuỗi văn bản và bất kỳ chữ nào trong văn bản đứng sau một ký tự không phải là chữ và chuyển tất cả các chữ còn lại thành chữ thường.
Công thức hàm PROPER:
=PROPER(text)
Trong đó text là văn bản bạn muốn chuyển đổi, có thể là một chuỗi (được đặt trong dấu ngoặc kép), hoặc là tham chiếu đến một chuỗi cần chuyển đổi.
Ví dụ: Bạn có bảng dữ liệu chứa một danh sách các tên có định dạng hoa/thường hỗn loạn và bạn cần chỉnh lại để các tên này được hiển thị theo ý muốn của mình là viết hoa mỗi chữ cái đầu tiên trong tên.
Lúc này, tại ô cần lấy kết quả (ví dụ như hình là ô B3), bạn nhập hàm =PROPER(A3) rồi nhấn Enter. Kết quả bạn có thể thấy tên "nguyễn thị thảo" đã được hàm chuyển thành "Nguyễn Thị Thảo".
Nhập hàm PROPER vào và nhấn Enter

Bạn có thể dùng tính năng sao chép công thức của Excel để điền kết quả cho các ô còn lại (như hướng dẫn ở hình dưới).
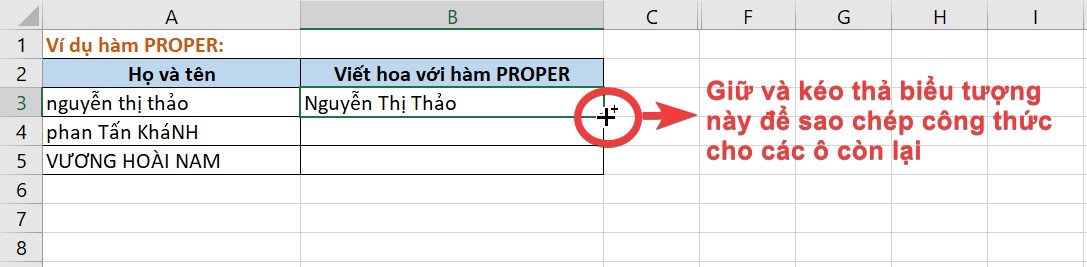
Dùng tính năng sao chép công thức của Excel để điền kết quả cho các ô còn lại
Bạn sẽ thu được kết quả như bảng sau:
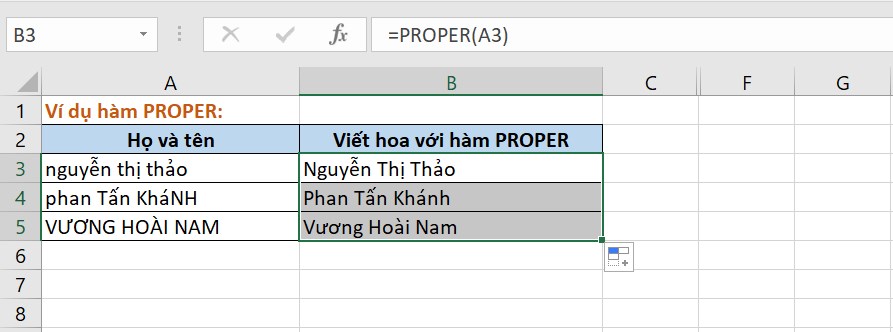
2. Trường hợp muốn viết hoa dãy ký tự dính liền
Ví dụ, bạn chỉ cần viết hoa chữ cái đầu tiên trong tên website, cụ thể là chữ "D" đầu tiên trong chuỗi ký tự dienmayxanh.com, hoặc chữ "T" đầu tiên trong chuỗi ký tự thegioididong.com
Lúc này, hàm PROPER sẽ không thể mang kết quả như mong muốn, vì hàm này sẽ viết hoa bất kỳ chữ nào trong văn bản đứng sau một ký tự không phải là chữ. Cụ thể, nếu dùng hàm PROPER, bạn sẽ thu được kết quả như sau:
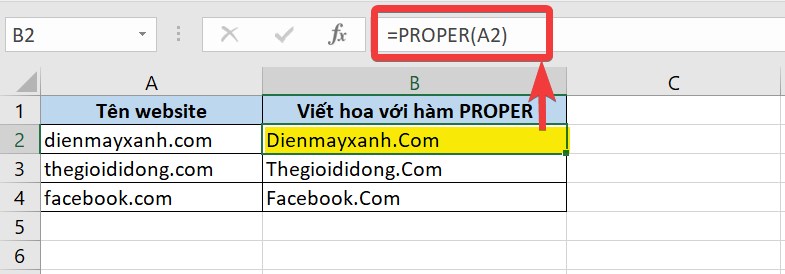
Lúc này, bạn sẽ cần dùng hàm CONCATENATE kết hợp với các hàm UPPER, LEN, LEFT và RIGHT để có thể viết hoa như mong muốn. Trước tiên hãy cùng tìm hiểu về công dụng và công thức các hàm này nhé!
- Hàm CONCATENATE là hàm để nối hai hoặc nhiều chuỗi văn bản vào một chuỗi.
Cú pháp: =CONCATENATE(text1, text2,...), với text là các chuỗi văn bản.
- Hàm UPPER là hàm giúp chuyển chữ thường thành chữ in hoa.
Cú pháp: =UPPER(text), với text là chuỗi văn bản.
- Hàm LEFT dùng để cắt chuỗi ký tự bên trái chuỗi văn bản.
Cú pháp =LEFT(text;num_chars), với text là chuỗi văn bản và num_chars là số lượng ký tự cần cắt.
- Hàm RIGHT dùng để cắt chuỗi ký tự bên phải chuỗi văn bản.
Cú pháp: =RIGHT(text,num_chars), với text là chuỗi văn bản và num_chars là số lượng ký tự cần cắt.
- Hàm LEN dùng để đếm số lượng ký tự có trong 1 ô, kể cả ký tự khoảng trống.
Cú pháp: =LEN(text), với text là chuỗi văn bản.
Tiến hành xử lý dữ liệu:
Đầu tiên, bạn sẽ cần dùng một hàm để tách chữ "d" đầu tiên trong chuỗi dienmayxanh.com ra, và viết hoa từ này, thành "D".
Tiếp đó, bạn sẽ cần một hàm cắt phần còn lại trong chuỗi dienmayxanh.com (ở đây là "ienmayxanh.com") ra.
Cuối cùng, bạn sẽ cần một hàm để nối 2 thành phần đã cắt này lại để có chuỗi "Dienmayxanh.com" hoàn chỉnh.
Như vậy, ta sẽ dùng hàm CONCATENATE để nối chuỗi, và các đối số text1, text2 lần lượt như sau:
- text1 = UPPER(LEFT(A2,1)): Hàm LEFT sẽ lấy đi 1 ký tự đầu tiên về phía bên trái của cô A2, tức là chữ "d". Cùng với đó, hàm UPPER làm nhiệm vụ chuyển chữ "d" này thành "D" (in hoa).
- text2 = RIGHT(A2,LEN(A2)-1): Hàm LEN sẽ đếm số lượng ký tự có trong ô A2. Ở đây bạn sẽ cần trừ đi 1 ký tự, công thức sẽ là LEN(A2)-1 (ứng với chữ "d" đã được xử lý với 2 hàm UPPER và LEFT). Kết quả trả về của hàm LEN sẽ được dùng để làm đối số num_chars của hàm RIGHT. Tiếp đó, hàm RIGHT sẽ nhận nhiệm vụ cắt chuỗi ký tự bên phải chuỗi văn bản tại ô A2 với số lượng ký tự cần cắt là LEN(A2)-1.
Đưa hai thành phần này vào hàm CONCATENATE để nối lại ta được công thức:
=CONCATENATE(UPPER(LEFT(A2,1)),RIGHT(A2,LEN(A2)-1))
Nhập công thức này vào ô cần lấy kết quả rồi nhấn Enter.
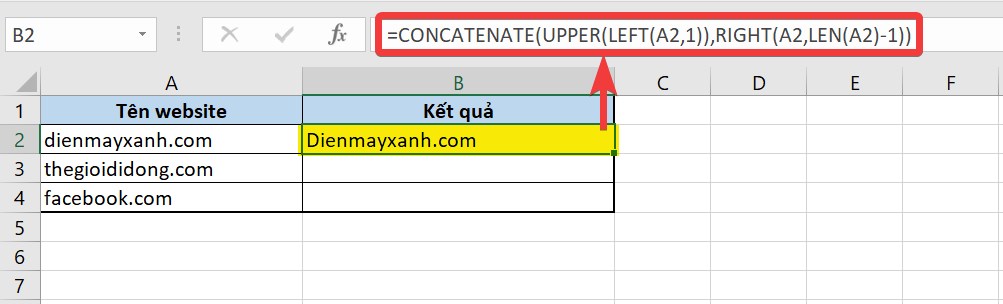
Sao chép công thức cho các ô lại ta được bảng sau:
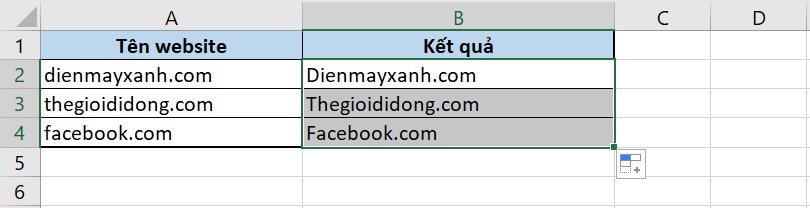
Trên đây là hướng dẫn cách viết hoa ký tự đầu tiên của mỗi từ trong Excel đơn giản, dễ thực hiện. Hy vọng bài viết sẽ giúp ích cho bạn nhé!


 Laptop Mới
Laptop Mới Laptop Cũ
Laptop Cũ Linh Kiện Laptop
Linh Kiện Laptop PC - Linh Kiện PC
PC - Linh Kiện PC Phụ Kiện Laptop, PC
Phụ Kiện Laptop, PC Bàn Phím, Chuột, Loa, Tai Nghe
Bàn Phím, Chuột, Loa, Tai Nghe Thiết Bị Điện Tử
Thiết Bị Điện Tử Sửa Chữa Laptop - PC
Sửa Chữa Laptop - PC



![[CRACK+NOPASS] Adobe Dreamweaver 2021 - Phần mềm thiết kế, chỉnh sửa web mạnh mẽ và chuyên nghiệp](http://bizweb.dktcdn.net/thumb/medium/100/330/208/articles/adobe-dreamweaver-1.png?v=1654449625543)









Viết bình luận
Bình luận
Hiện tại bài viết này chưa có bình luận.