Pin laptop là 1 trong những linh kiện quan trọng nhất trong máy tính.
Pin laptop hoạt động ổn định sẽ giúp cung cấp nguồn điện năng phù hợp cho máy, từ đó giúp kéo dài tuổi thọ của tất cả các linh kiện khác cũng như độ bền của laptop
Vì vậy việc theo dõi và kiểm tra tình trạng của pin laptop là vô cùng quan trọng để phòng tránh các sự cố liên quan đến pin như:
Phòng bệnh thì tốt hơn chữa bệnh, vì vậy các hãng Laptop nổi tiếng như Dell, Asus, HP đã phát triển những phần mềm "khám" pin dành riêng cho những dòng laptop của mình
Tác dụng chung các phần mềm này là theo dõi tình trạng pin và thiết lập trạng thái sạc của pin để hạn chế chai pin và các lỗi khác
Hãy cùng điểm qua một số công cụ kiểm tra pin laptop vô cùng hữu ích này nhé:
Asus Battery Health Charging

Asus Battery Health Charging là công nghệ điều chỉnh mức sạc kéo dài tuổi thọ pin được trang bị độc quyền trên các dòng laptop của Asus.
Với 3 chế độ mức sạc theo nhu cầu của người sử dụng để tránh tình trạng chai pin khi sạc quá nhiều.
Giao diện đơn giản với việc tích chọn các chế độ sạc trên phần mềm:
Đầu tiên là chế độ Full Capacity Mode - Sạc đầy 100%: chế độ này phù hợp với người dùng sạc đầy sau đó rút ra và di chuyển.
Tiếp theo là chế độ Balanced Mode - Cân bằng. Với chế độ này pin máy sẽ được tự ngắt sạc khi sạc tới mức 80% và sạc lại khi dưới 78% cân bằng giữa thời gian sử dụng và bảo vệ nâng cao tuổi thọ của pin.
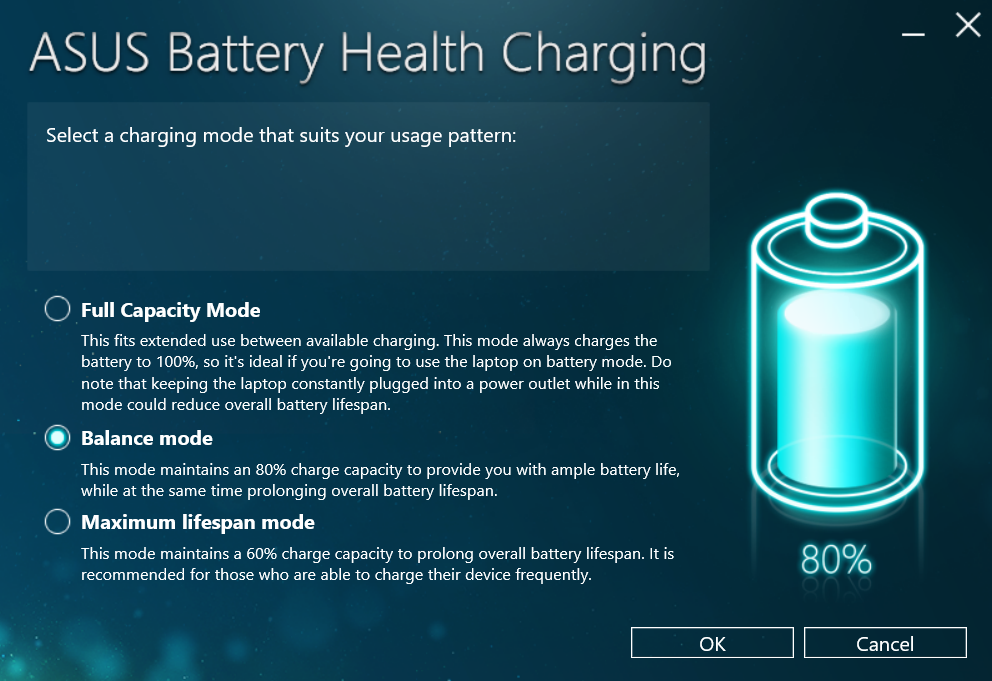
Cuối cùng là chế độ tối ưu nhất Maximum Lifespan Mode - Bảo vệ tuổi thọ pin tối đa. Ở chế độ này, pin được ngắt sạc khi tới 60% và sạc lại khi dưới 58%. Đây là chế độ phù hợp với những người ít phải di chuyển laptop, thường phải sử dụng sạc pin liên tục.
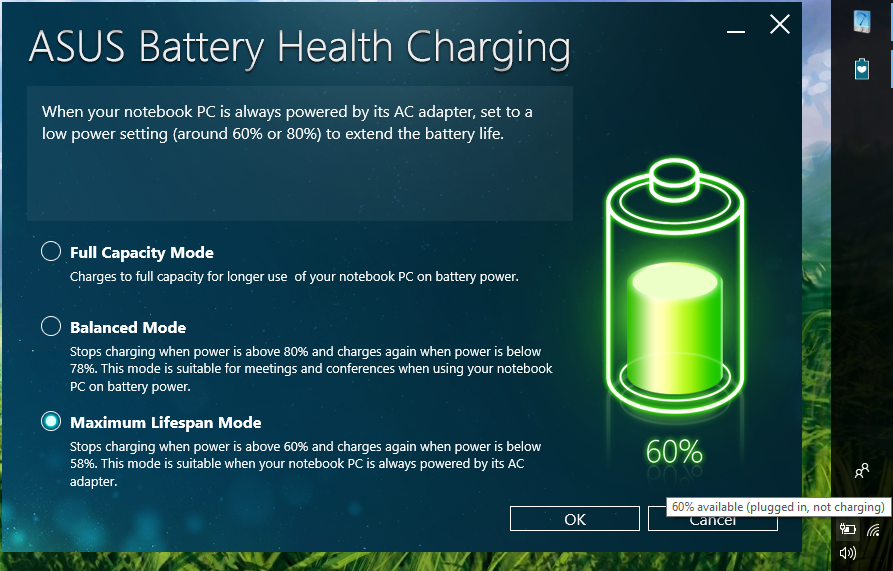
Hướng dẫn sử dụng
Phần mềm này thường đã được tích hoạt sẵn trong các sản phẩm của Asus, nó sẽ hiện lên Khi đăng nhập hệ thống 10 phút, một thông báo nhắc sẽ hiển thị góc dưới màn hình.
Chế độ mặc định của Asus battery health charging sẽ là Full Capacity Mode - Sạc đầy 100% nếu bạn bỏ qua phần cài đặt

Tuy nhiên thông báo này sẽ tự động hiển thị lần nữa sau 90 ngày, cho đến khi bạn chọn một trong hai chế độ còn lại.
Khi thông báo này xuất hiện bạn có thể chọn “Set it up now” trong thông báo hoặc đơn giản hơn bạn có thể click chọn biểu tượng viên pin như hình dưới góc trái màn hình để thay đổi các chế độ (có 3 chế độ đã giới thiệu ở phần trên)
Link tải chính hãng Asus Battery Health Charging tại đây
Dell Battery Meter
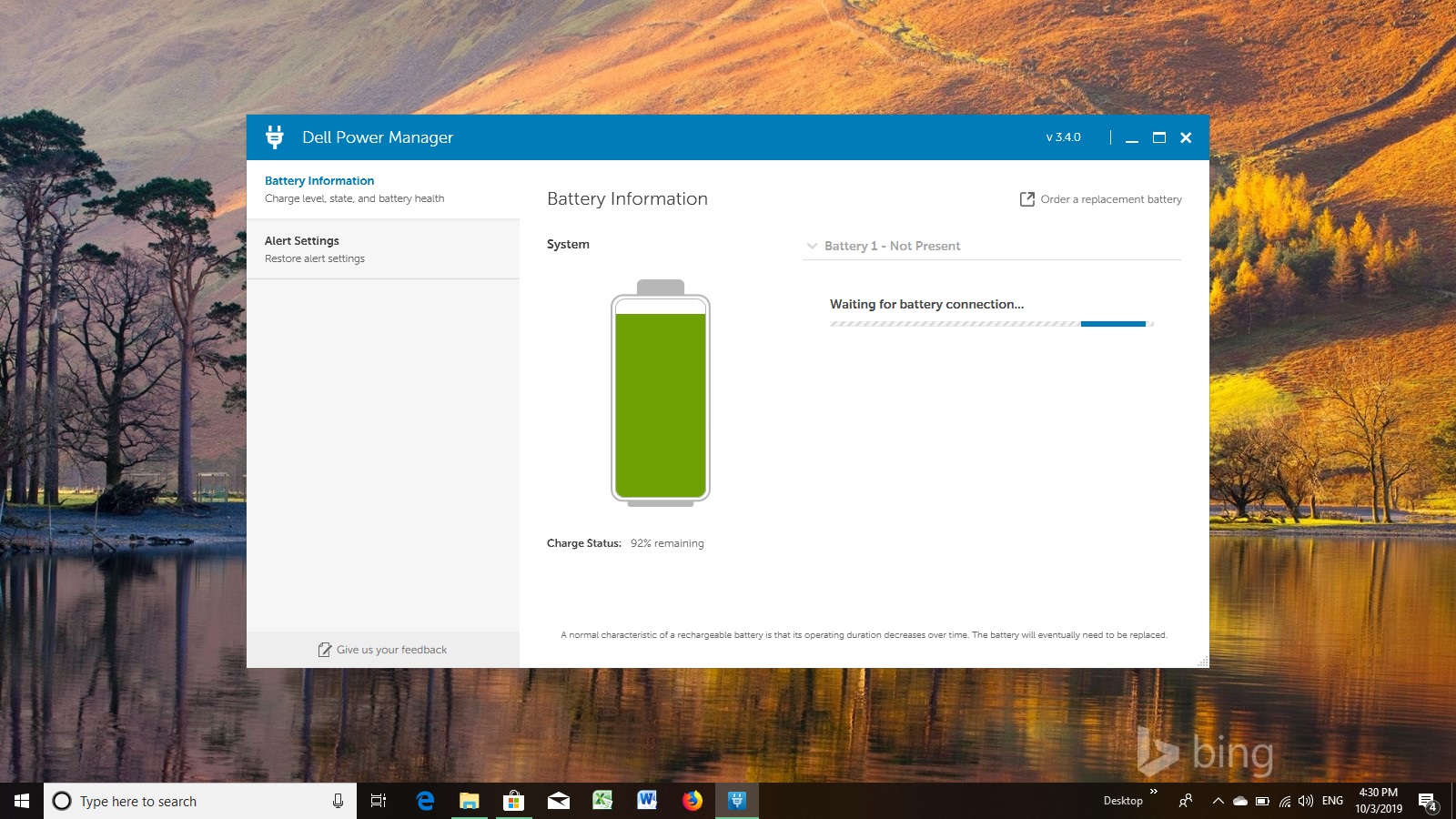
Dell Battery Meter là phần mềm chống chai pin và tăng tuổi thọ pin cho các laptop Dell
Dell Battery Meter là 1 chức năng hay có trên các dòng laptop dell để chống việc chai pin khi sử dụng pin vừa sạc. Khi sạc đầy pin sẽ tự động ngắt và dùng nguồn sạc thay vì sử dụng pin và cũng có thể một số options để bạn có thể tùy chỉnh để tối ưu tuổi thọ của Pin.
Dell Battery Meter sẽ được Dell tích hợp sẵn khi bạn cài driver cho những laptop của hãng này, tuy nhiên Dell Battery Meter nằm trong phần Driver Quickset, vì thế nếu laptop của bạn phải được cài driver này thì mới có thể chạy và sử dụng ứng dụng này.
Hướng dẫn sử dụng
Bước 1: Bật Hộp Thoại Battery Meter
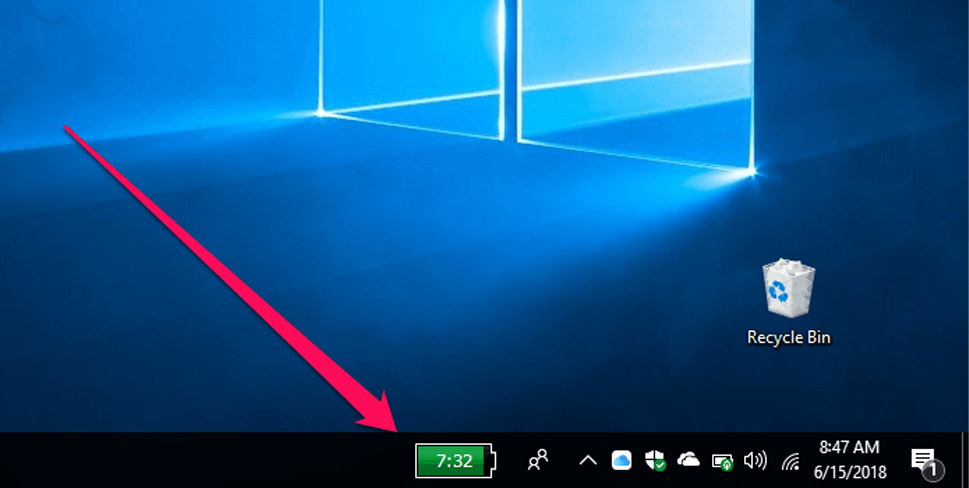
Đầu tiên bạn bật hộp thoại Battery Meter bằng cách nhấn chuột vào biểu tượng Pin phía góc màn hình chọn Dell Battery Meter
Bước 2: Kích Hoạt Chế Độ Disable Battery Charging
Để kích hoạt chế độ Disable battery charging ta chọn thẻ Battery Life trong hộp thoại Battery Meter => chọn Disable battery charging
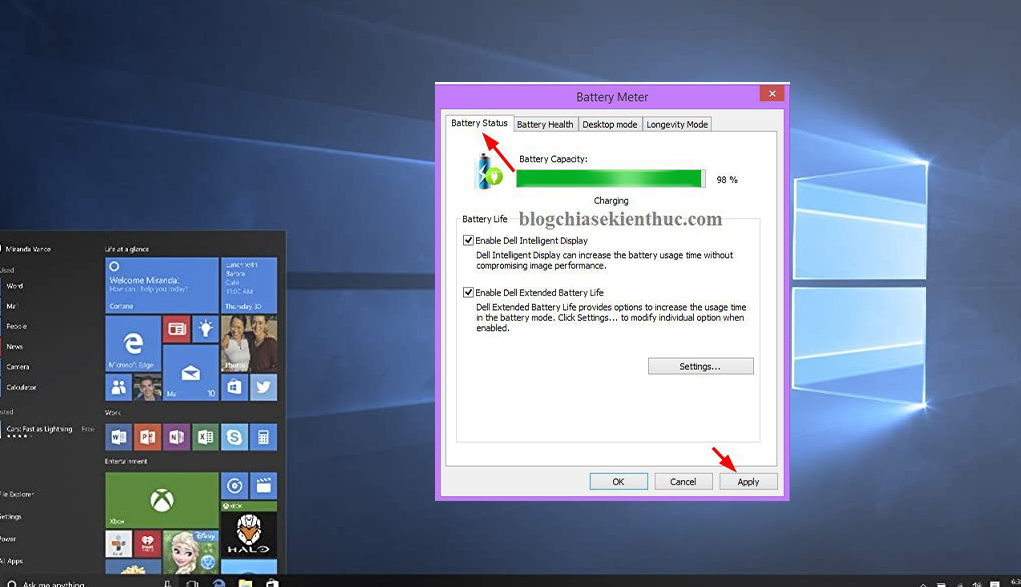
Thao tác vừa rồi bạn đã tắt tính năng sạc và sử dụng pin khi cắm sạc, máy tính của bạn chỉ dùng trực tiếp nguồn điện từ sạc mà thôi, Pin sẽ không sạc dù có cắm điện. sau khi thực hiện xong bạn tắt máy và khởi động lại và tiếp tục sử dụng.
Khi muốn sử dụng Dell Battery Meter bạn nhấn Fn + F2 hoặc F3 để tắt tính năng Disable battery charging trên máy của bạn.
Để có thể tải và sử dụng phần mềm Dell battery meter khá phức tạp bạn nên nhờ những người có kiến thức để hỗ trợ thì hơn.
Link tải chính hãng tại đây
HP Battery Check
HP Battery Check là phần mềm hỗ trợ người dùng laptop kiểm tra tìm hiểu tình trạng pin trên Laptop để nắm được chất lượng pin ở thời điểm hiện tại của thiết bị, từ đó có những phương án tối ưu pin hợp lý.
Hướng dẫn sử dụng
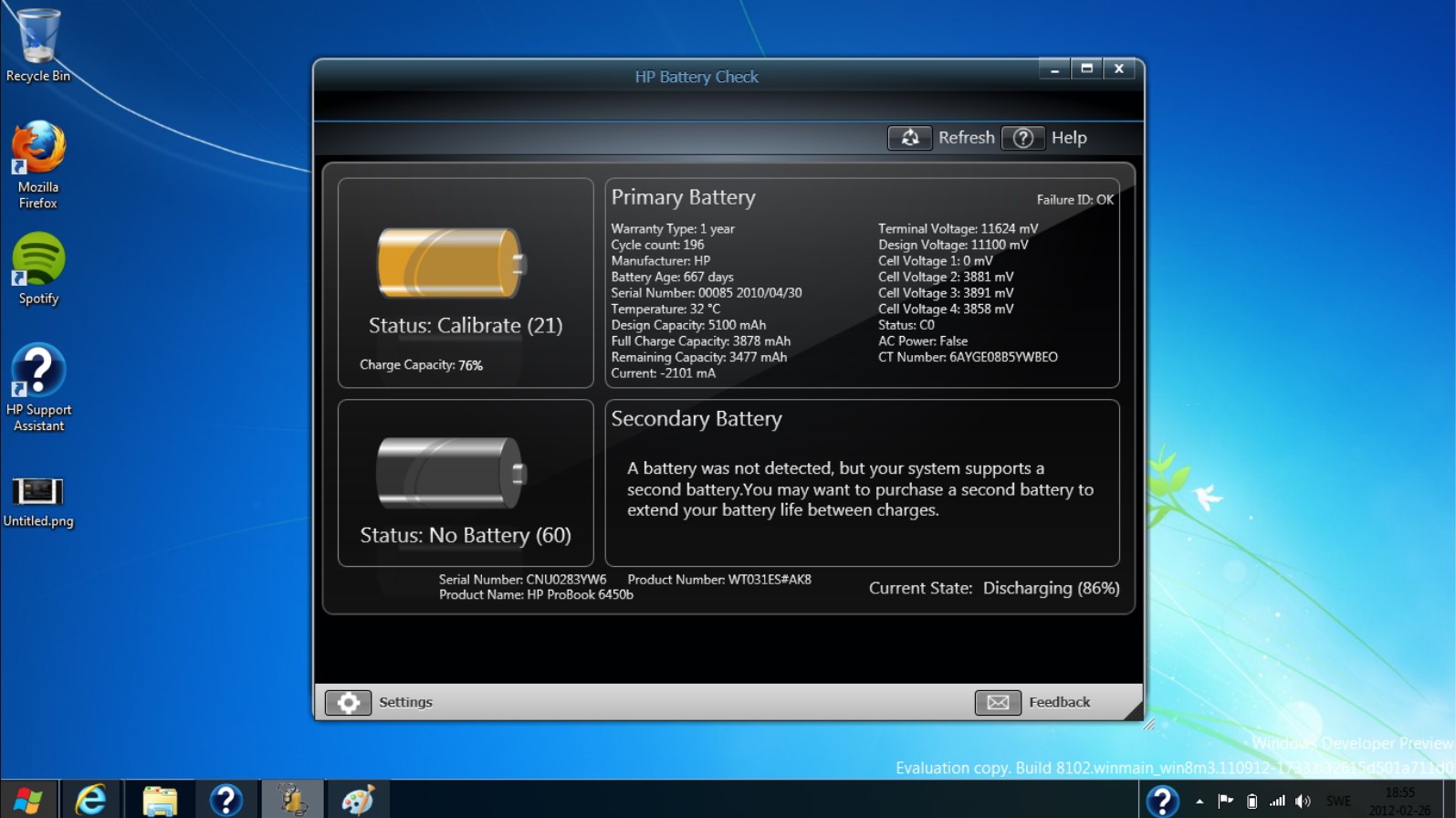
Bước 1: Sau khi tải phần mềm về bạn hãy cài đặt nó để bắt đầu sử dụng. Ngay sau khi khởi động phần mềm này sẽ sẽ bắt đầu check & phân tích các thông tin có trên thiết bị của bạn.
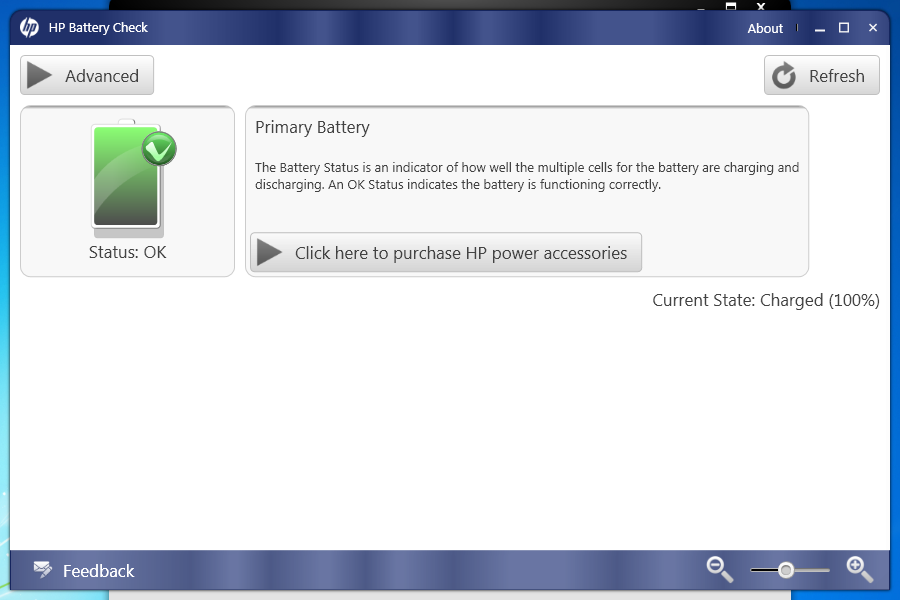
Bước 2: nhấn vào nút Settings ở góc trái bên dưới của giao diện chương trình sau đó chọn Advanced => nhấn OK để xem thông tin.
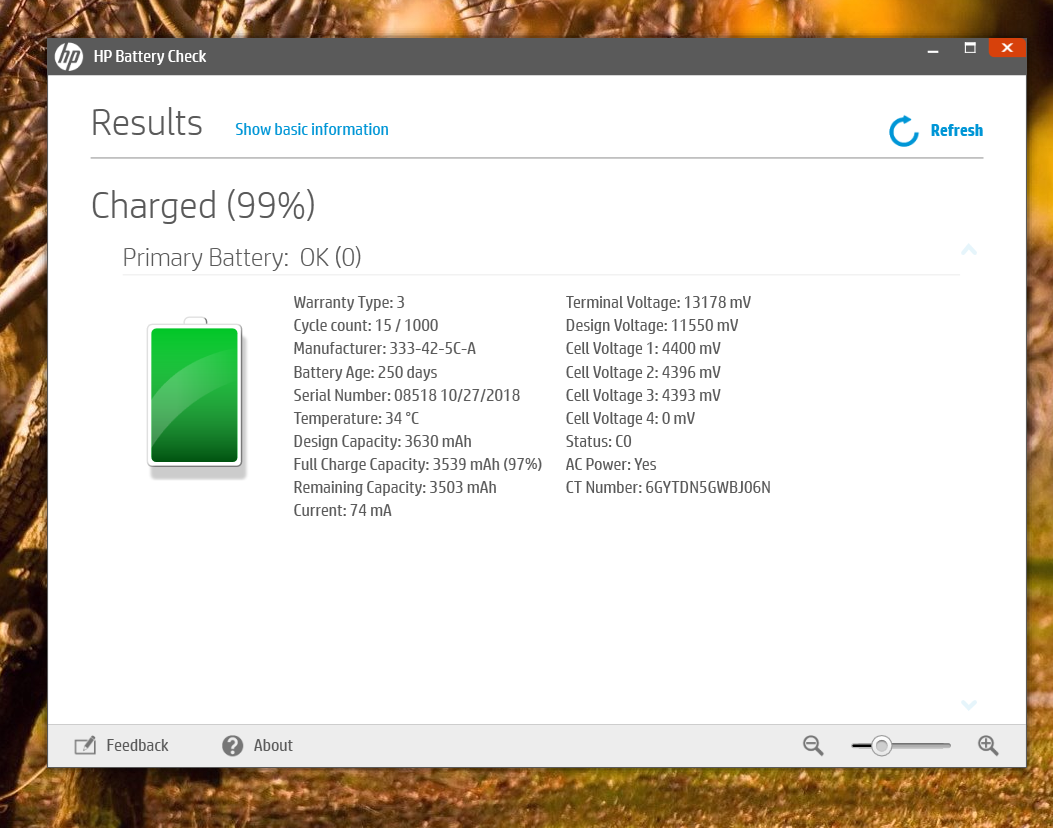
Các thông số cần quan tâm
Cycle Count là mục hiển thị thông tin tuổi thọ của Pin, số lần sạc/xả tối đa của viên Pin mà thiết bị đang sử dụng.
Battery Age hiển thị tuổi đời của viên Pin(số ngày mà pin đã được sử dụng),
Design Charge Capacity cung cấp thông tin về dung lượng chuẩn của Pin do nhà sản xuất cung cấp.
Full Charge Capacity hiển thị dung lượng hiện tại của Pin,
Từ 2 thông số Design Charge Capacity và Full Charge Capacity ta có thể tính được độ chai Pin của thiết bị đang dùng. Viên Pin của Laptop trên đã bị chai 11% so với dung lượng ban đầu của pin.
Link tải chính hãng HP Battery Check tại đây
>>>Gợi Ý Dành Riêng Cho Bạn:
Pin Laptop 3 Cell dùng được bao lâu?
TOP 10 nguyên nhân khiến Laptop nhanh hết Pin và cách khắc phục
Pin laptop có cấu tạo như thế nào?
Hướng dẫn sửa lỗi laptop không nhận pin
Các cách khắc phục lỗi pin laptop không nhận sạc
Cách Kiểm tra Pin Laptop trên Windows 7 (không cần tải phần mềm)
Pin dự phòng laptop là gì? Một số lưu ý khi chọn mua pin dự phòng cho laptop
|
Follow Fanpage của bọn mình để theo dõi Tin tức Giải trí, Thủ thuật Công nghệ và Cập nhật Khuyến mãi, tặng quà Give Away, Mini-game... nhé! |


 Laptop Mới
Laptop Mới Laptop Cũ
Laptop Cũ Linh Kiện Laptop
Linh Kiện Laptop PC - Linh Kiện PC
PC - Linh Kiện PC Phụ Kiện Laptop, PC
Phụ Kiện Laptop, PC Bàn Phím, Chuột, Loa, Tai Nghe
Bàn Phím, Chuột, Loa, Tai Nghe Thiết Bị Điện Tử
Thiết Bị Điện Tử Sửa Chữa Laptop - PC
Sửa Chữa Laptop - PC



![[CRACK+NOPASS] Adobe Dreamweaver 2021 - Phần mềm thiết kế, chỉnh sửa web mạnh mẽ và chuyên nghiệp](http://bizweb.dktcdn.net/thumb/medium/100/330/208/articles/adobe-dreamweaver-1.png?v=1654449625543)









Viết bình luận
Bình luận
Hiện tại bài viết này chưa có bình luận.