Có phải bạn đang tìm cách cài đặt HDDScan?
Bạn muốn sử dụng HDDScan một cách hiệu quả nhất?
Nếu bạn đang quan tâm những vấn đề trên, thì đây chính là bài viết dành cho bạn đây!
Một ổ đĩa cứng khỏe mạnh sẽ mang đến cho chiếc máy tính hiệu suất hoạt động trơn tru, mượt mà. Và HDDScan chính là công cụ hỗ trợ người dùng tuyệt vời trong việc kiểm soát chất lượng đĩa cứng.
Hãy cùng tìm hiểu xem chúng ta sẽ làm được những gì với HDDScan.
1. Giới Thiệu HDDScan
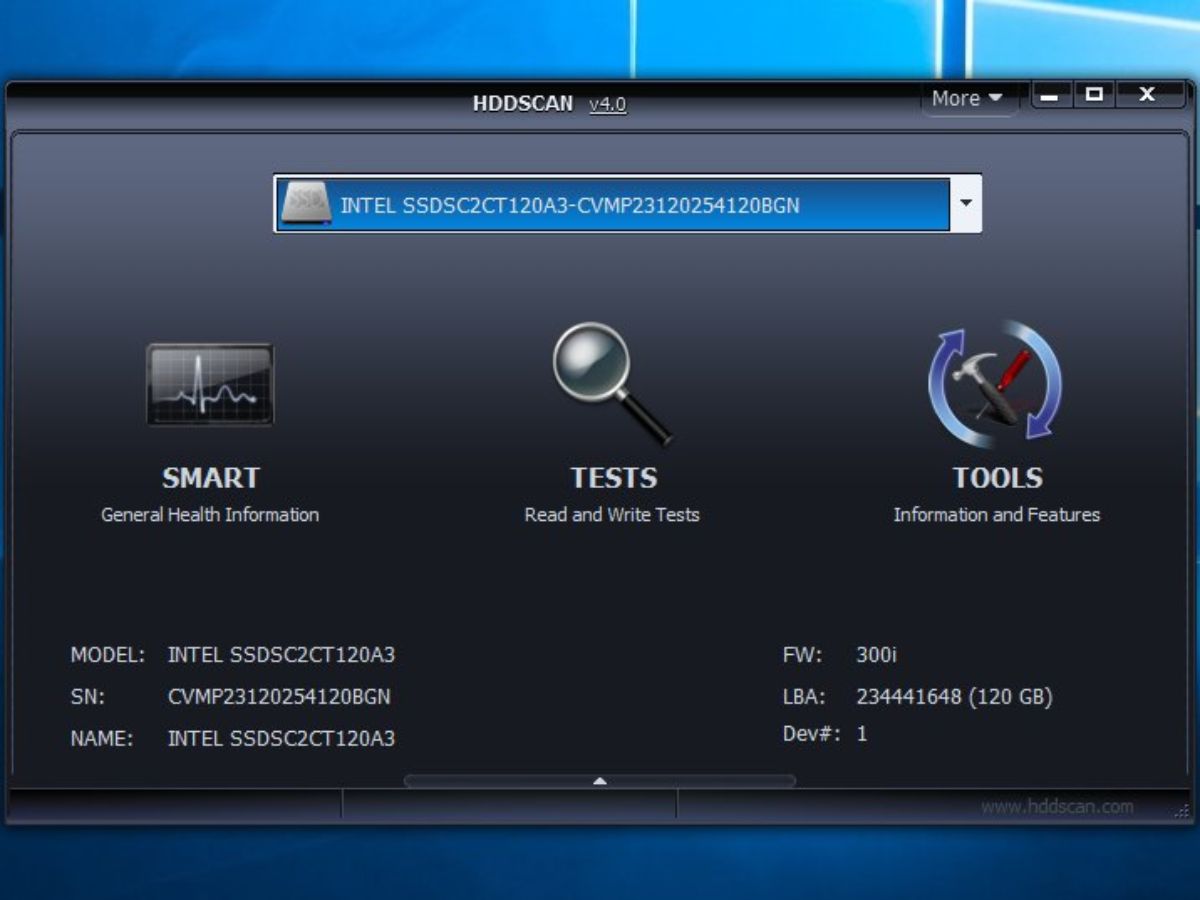
HDDScan là chương trình kiểm tra ổ cứng miễn phí dành cho tất cả các loại ổ, bất kể nhà sản xuất nào. Nó bao gồm kiểm tra SMART và kiểm tra bề mặt.
Chương trình này rất dễ sử dụng, hoàn toàn di động, hỗ trợ hầu hết các giao diện ổ đĩa và dường như được cập nhật thường xuyên.
HDDScan được thiết kế chuyên sâu cho việc chẩn đoán và phát hiện các vấn đề của ổ cứng để người dùng có thể sửa chữa kịp thời.
HDDScan có thể hữu ích để thực hiện các cuộc "kiểm tra sức khỏe" thường xuyên cho ổ đĩa của bạn và dự đoán sự xuống cấp của nó.
Vì vậy bạn sẽ có thể sao lưu các tệp của mình trước khi bạn phải thực hiện các cuộc cứu chữa. Ngoài ra, phần mềm có thể được sử dụng để đo nhiệt độ đĩa cứng và đo hiệu suất làm việc dưới dạng biểu đồ.
2. Yêu Cầu Cấu Hình
HDDScan hỗ trợ mọi hệ điều hành Windows bao gồm Windows XP SP3, Windows Server 2003, Windows Vista, Windows 7, Windows 8, Windows 10.
3. Cách Cài Đặt HDDScan
Để tải về HDDScan, bạn truy cập đường dẫn https://hddscan.com/ sau đó click vào Download.
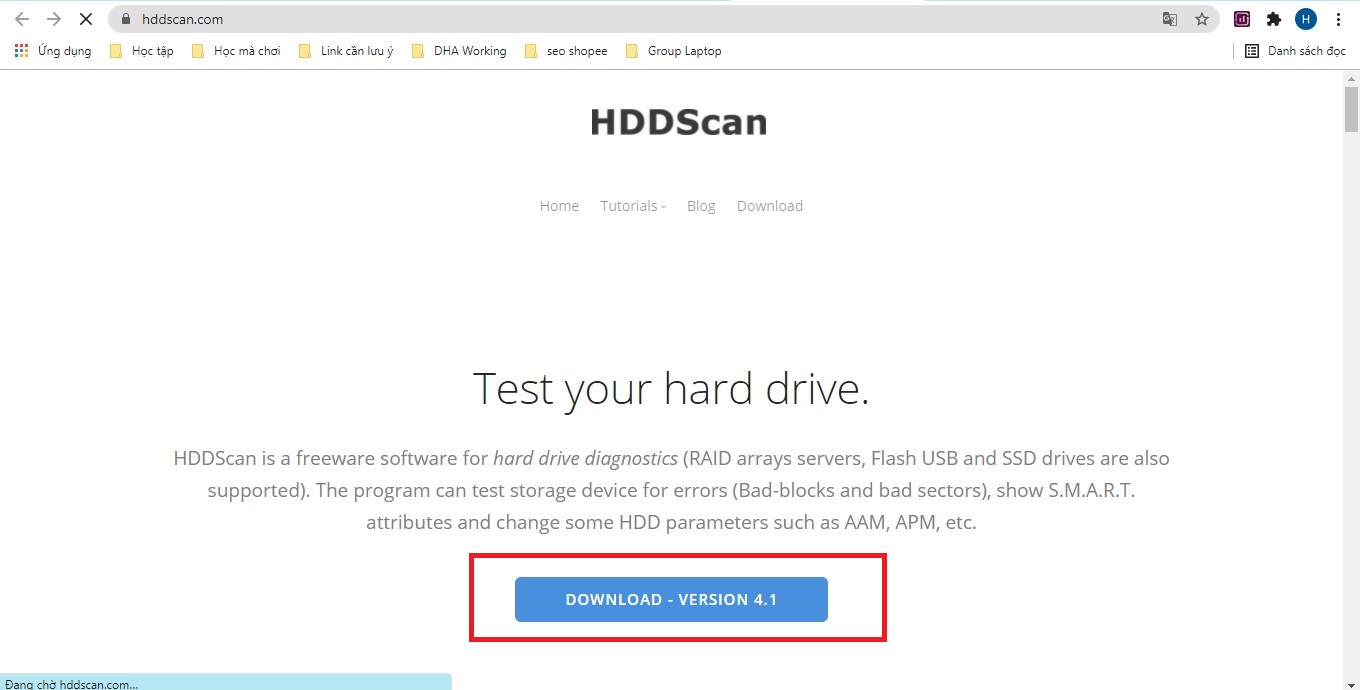
Sau khi đã tải về máy, bạn click vào tệp HDDScan.exe để cài đặt.
Click chọn “I Agree” và cửa sổ chính sẽ mở ra.
Khi bạn khởi động lại, cửa sổ ứng dụng chính sẽ mở ra gần như ngay lập tức.
Toàn bộ quá trình là xác định các thiết bị mà tiện ích sẽ phải hoạt động.
Tính năng này mở rộng khả năng của ứng dụng bằng cách cho phép người dùng chạy nó trên bất kỳ thiết bị nào mà không cần có cho phép của quản trị viên.
4. Hướng Dẫn Sử Dụng HDDScan
Cửa sổ chính của tiện ích trông khá đơn giản và dễ dùng.
Ở trên cùng, có một bảng chọn các phương tiện lưu trữ. Khi bạn nhấn vào nó, một danh sách các phương tiện kết nối với bo mạch chủ sẽ được thả ra.
Từ danh sách, bạn có thể chọn phương tiện bạn muốn kiểm tra.
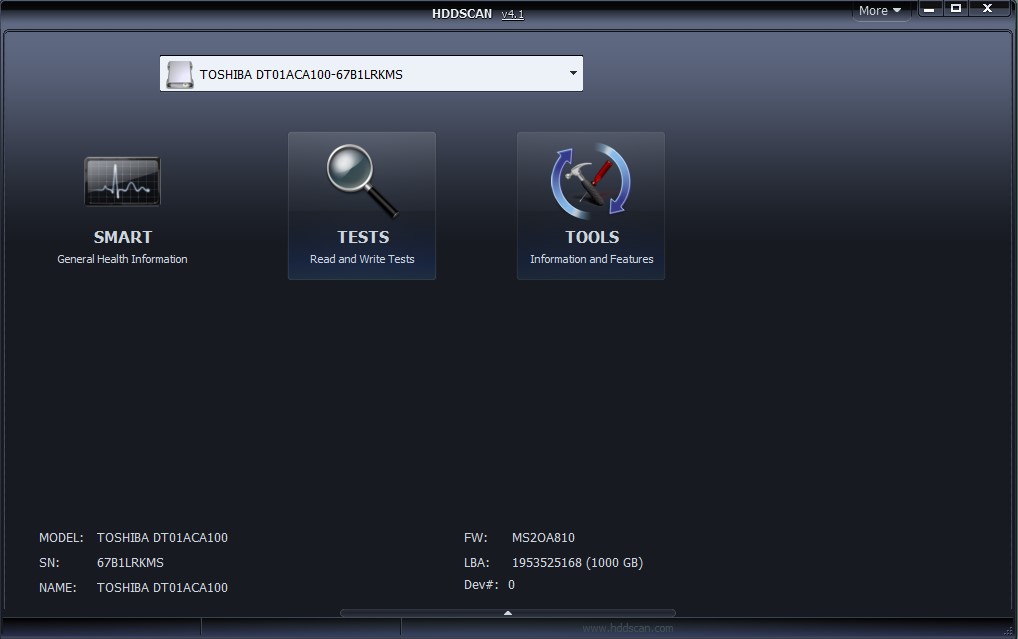
Phía dưới là 3 chức năng chính của HDDScan:
- SMART General Health Information: Nhấp vào nút này sẽ xuất hiện cửa sổ tự chẩn đoán hiển thị tất cả các cài đặt của đĩa cứng hoặc phương tiện khác
- TESTS Read and Write Tests: Bắt đầu quy trình kiểm tra bề mặt đĩa cứng. Có 4 chế độ kiểm tra. Lần lượt là Verify, Read, Butterfly, Erase. Nhà phát triển đã tạo ra các loại kiểm tra khác nhau - từ kiểm tra tốc độ đọc đến xác định các thành phần xấu. Bạn có thể chọn 1 hoặc nhiều chế độ khác nhau.
- TOOLS Information and Features: Điều khiển hoặc gán chức năng mong muốn.
Ở phần dưới cùng là thông tin chi tiết về ổ cứng.
Bạn nên bắt đầu với bài kiểm tra S.M.A.R.T.
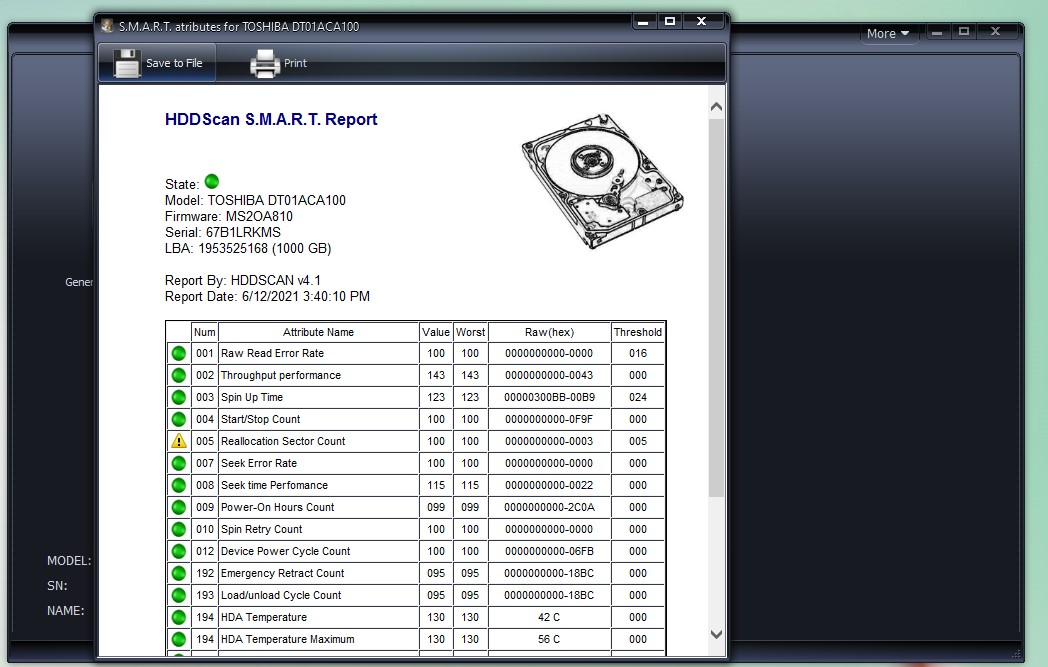
Nếu có một chấm màu xanh lá cây bên cạnh thuộc tính, điều đó có nghĩa là không có vấn đề nghiêm trọng hay lỗi nào cả.
Các vấn đề có thể xảy ra hoặc sai sót nhỏ được biểu thị bằng hình tam giác màu vàng với dấu chấm than.
Các vấn đề nghiêm trọng được đánh dấu màu đỏ.
Kiểm tra là một quá trình lâu dài đòi hỏi một thời gian. Về mặt lý thuyết, có thể thực hiện một số bài kiểm tra cùng một lúc. Nhưng trong thực tế, điều này không được khuyến khích.
Phần mềm sẽ không cho kết quả chính xác trong những điều kiện như vậy. Vì vậy, nếu bạn cần thực hiện một số loại kiểm tra, hãy dành một chút thời gian và thực hiện chúng lần lượt.
Với phần Read and Write Tests, bạn cũng nên lựa chọn lần lượt 4 chế độ.

- Verify: Kiểm tra tốc độ đọc thông tin thuần túy, không truyền dữ liệu trên giao diện
- Read: Kiểm tra tốc độ đọc với truyền dữ liệu qua giao diện
- Butterfly: Kiểm tra tốc độ đọc với truyền qua giao diện, được thực hiện theo một trình tự cụ thể
- Erase: Một khối thông tin kiểm tra đặc biệt được ghi vào đĩa. Chất lượng ghi, đọc được kiểm tra, tốc độ xử lý dữ liệu được xác định. Thông tin này sau đó sẽ biến mất
HDDScan là một trợ lý đáng tin cậy trong việc quản lý dữ liệu. Đây là một ứng dụng miễn phí và chất lượng.
HDDScan có khả năng kiểm soát trạng thái của đĩa cứng hoặc các phương tiện khác gắn liền với bo mạch chủ của máy tính. Do đó, bạn có thể đảm bảo việc lưu trữ thông tin và thay thế đĩa kịp thời khi xuất hiện các dấu hiệu nguy hiểm.
|
Follow Fanpage của bọn mình để theo dõi Tin tức Giải trí, Thủ thuật Công nghệ và Cập nhật Khuyến mãi, tặng quà Give Away, Mini-game... nhé! |


 Laptop Mới
Laptop Mới Laptop Cũ
Laptop Cũ Linh Kiện Laptop
Linh Kiện Laptop PC - Linh Kiện PC
PC - Linh Kiện PC Phụ Kiện Laptop, PC
Phụ Kiện Laptop, PC Bàn Phím, Chuột, Loa, Tai Nghe
Bàn Phím, Chuột, Loa, Tai Nghe Thiết Bị Điện Tử
Thiết Bị Điện Tử Sửa Chữa Laptop - PC
Sửa Chữa Laptop - PC



![[CRACK+NOPASS] Adobe Dreamweaver 2021 - Phần mềm thiết kế, chỉnh sửa web mạnh mẽ và chuyên nghiệp](http://bizweb.dktcdn.net/thumb/medium/100/330/208/articles/adobe-dreamweaver-1.png?v=1654449625543)









Viết bình luận
Bình luận
Hiện tại bài viết này chưa có bình luận.