Một lỗi phổ biến mà người dùng Wifi luôn gặp phải là tình trạng máy báo lỗi “WiFi doesn’t have a valid IP configuration”.
Để khắc phục lỗi này trên các dòng máy tính chạy Windows 10, bạn hãy cùng Tường Chí Lâm Laptop tham khảo bài viết dưới đây.
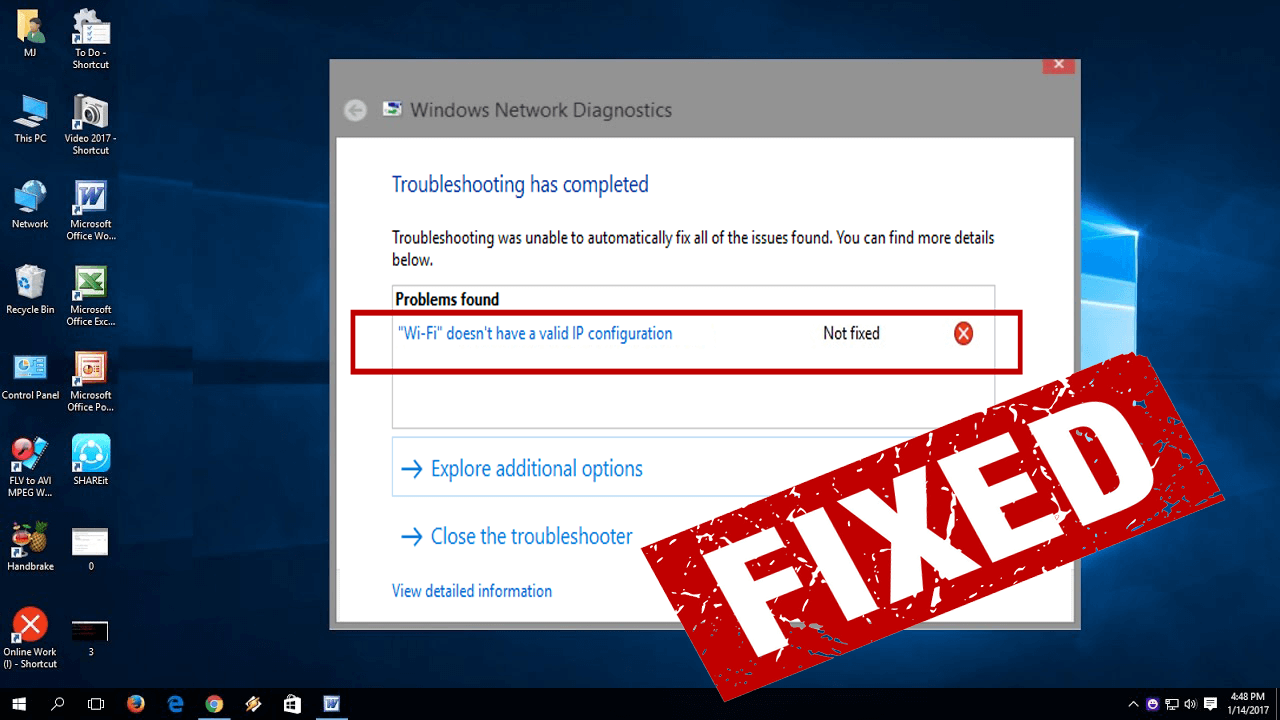
Nguyên nhân
Đầu tiên, chúng ta hãy cùng tìm hiểu xem, IP thực chất là gì. Tất cả máy tính và Router Wifi đều có một địa chỉ IP để giúp người dùng có thể truy cập mạng Internet.
Thế nhưng, trong một số trường hợp nếu địa chỉ IP của hệ thống bị cấu hình sai, không tương thích với máy sẽ gây ra lỗi “WiFi doesn’t have a valid IP configuration”.
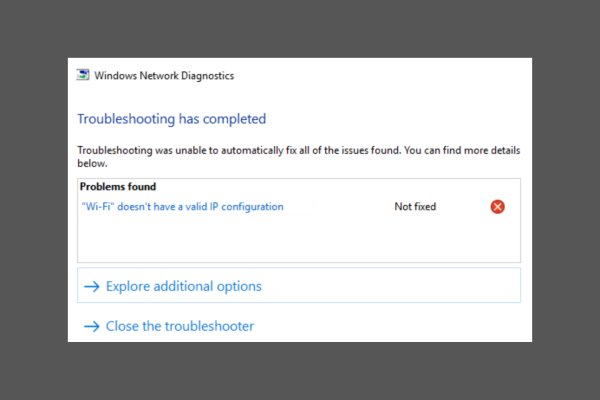
Thường thì có 3 nguyên nhân chính gây ra lỗi này trên các máy tính chạy hệ điều hành Windows 10. Đó là lỗi router, lỗi gán nhầm địa chỉ IP và lỗi trên NIC.
Từ những nguyên nhân này, bọn mình gợi ý bạn một vài cách sau để khắc phục lỗi “WiFi doesn’t have a valid IP configuration”.
Cách khắc phục
1. Khởi động lại máy tính
Giống như hầu hết mọi vấn đề, hãy thử khởi động lại máy tính. Đây là một cách rất cơ bản nhưng lại khá hiệu quả.
Trước khi dành thời gian cho các bản sửa lỗi chuyên sâu và phức tạp hơn, bạn nên thử áp dụng cách làm này trước tiên.

Nếu bạn khởi động lại rồi mà vẫn gặp lỗi này, đừng bỏ cuộc, hãy tiếp tục với các phương án khác bên dưới.
2. Khởi động lại Router hoặc Modem
Một cách khác tương đối hữu hiệu mà bạn có thể áp dụng là khởi động lại Router hoặc Modem.
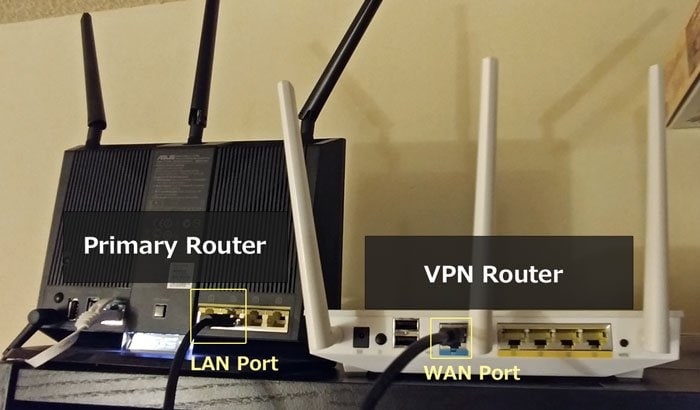
Đơn giản chỉ cần rút dây điện cắm vào Router hoặc Modem và đợi khoảng 5 phút. Sau đó tiến hành bật lại Router và kiểm tra xem lỗi WiFi doesn’t have a valid IP configuration còn hay không.
3. Kiểm tra thiết lập card mạng (Network Adapter)
Cách tiếp theo để sửa lỗi Wifi này alaf thử kiểm tra thiết lập card mạng (hay còn gọi là Network Adapter).
Thực hiện phương pháp này qua những cách sau:
Bước 1: Nhấn tổ hợp phím Windows + R để mở cửa sổ lệnh Run.
Bước 2: Nhập câu lệnh “ncpa.cpl” vào cửa sổ lệnh Run rồi nhấn Enter. Lúc này cửa sổ Network connections sẽ xuất hiện.
Bước 3: Tại đây, nhấp chuột phải vào kết nối mạng mà bạn đang sử dụng, chọn Properties.
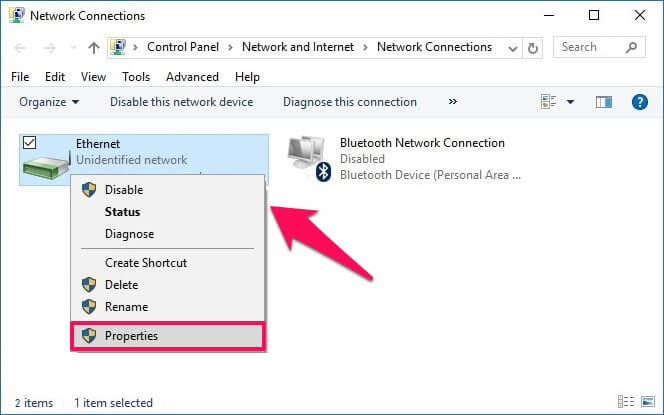
Bước 4: Chọn tùy chọn Internet Protocol Version 4 (TCP/IPv4) rồi click chọn Properties.

Bước 5: Tiếp theo chọn vào ô “Obtain an IP address automatically” và “Obtain DNS server address automatically”.
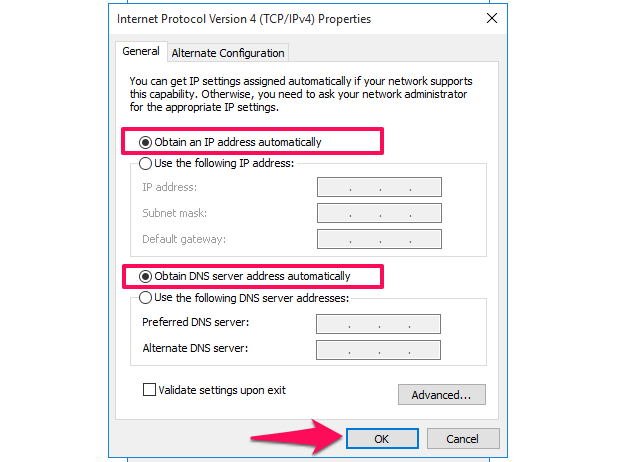
Bước 6: Cuối cùng, click chọn OK là xong.
4. Cài đặt lại Network Adapter
Ngoài ra, bạn cũng có thể thử cài đặt lại Network Adapter bằng các bước sau.
Bước 1: Nhấn tổ hợp phím Windows + R để mở cửa sổ lệnh Run. Sau đó nhập lệnh “hdwwiz.cpl” và nhấn Enter để mở cửa sổ Device Manager
Bước 2: Trên cửa sổ Device Manager, chọn Network adapters và note lại tên card mạng mà bạn đang sử dụng.
Bước 3: Nhấn chuột phải vào Ethernet card mà bạn đang sử dụng, chọn Uninstall.
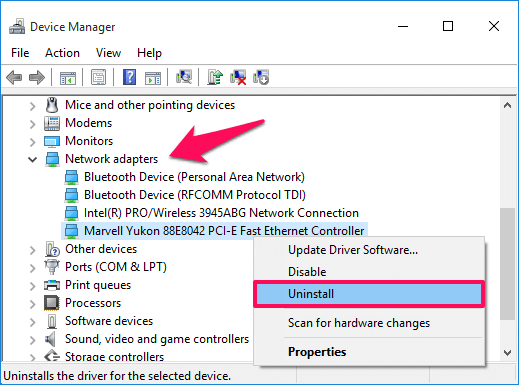
Bước 4: Tiếp theo click chọn Action rồi chọn mục “Scan for hardware changes”.

Các tìm kiếm sẽ được thực hiện và giao diện card mạng của bạn sẽ được thêm vào.
5. Thay đổi SSID và mật khẩu của WiFi
Một cách nữa để sửa lỗi Wi-Fi doesn't have valid IP configuration là truy cập vào modem của bạn nhằm thực hiện thay đổi SSID cũng như mật khẩu của WiFi.
Để làm được điều này, bạn cần kết nối modem với PC bằng cáp Ethernet, truy cập modem và thay đổi SSID cùng mật khẩu của WiFi.
6. Làm mới địa chỉ IP
Bạn cũng có thể thực hiện làm mới địa chỉ IP để giải quyết tình trạng này.
Để thực hiện việc này trên Windows 10, nhấp chuột phải vào nút Start hoặc nhấn tổ hợp phím Windows + X để mở menu Power User.
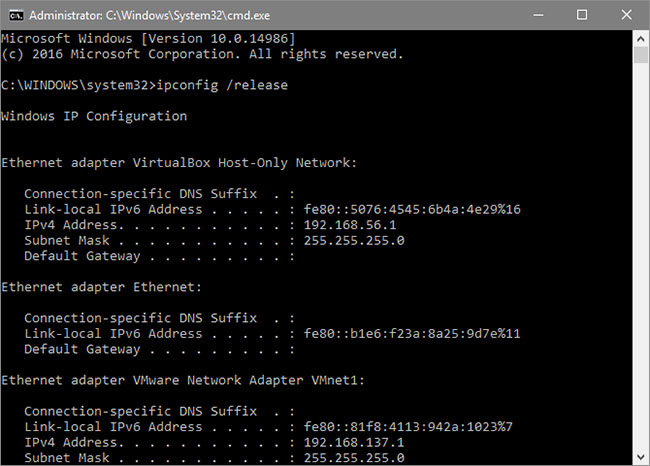
Sau đó chọn Command Prompt (Admin) hoặc Windows PowerShell (Admin) nếu bạn sử dụng tổ hợp phím.
Tại đây, bạn gõ lệnh “ipconfig /release” rồi nhấn Enter
Tiếp theo, nhập lệnh “ipconfig /renew” rồi nhấn Enter để yêu cầu địa chỉ mới
Với địa chỉ IP mới, hãy thử kết nối lại Internet.
7. Quét phần mềm độc hại và virus
Virus và các chương trình độc hại khác đôi khi có thể gây rối không chỉ cho các tập tin của bạn mà còn cho cả cài đặt Internet, ngăn bạn truy cập trực tuyến.
Hãy quét Virus trên máy thường xuyên với Windows Defender hoặc một phần mềm diệt virus khác mà bạn đã cài đặt trên hệ thống của mình.
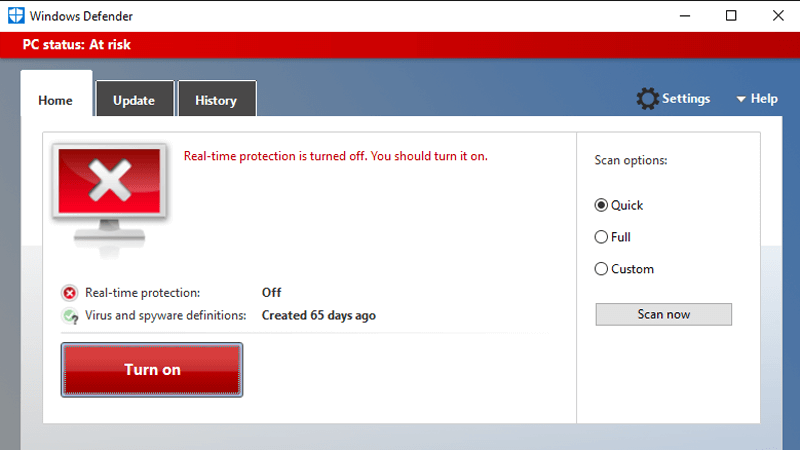
Ngoài ra, bạn có thể thử vô hiệu hóa phần mềm diệt virus đã cài đặt trước đó và cố gắng kết nối lại Internet.
Một số chương trình diệt virus của bên thứ ba có quyền can thiệp vào các hoạt động mạng thông thường và chặn kết nối Internet.
8. Điều chỉnh số lượng người dùng Wifi
Hầu hết các Wifi đều có giới hạn nhất định về số thiết bị truy cập. Khi bạn mắc lỗi “Wi-Fi doesn’t have a valid IP configuration” rất có thể là do bộ phát đã đạt đến số lượng tối đa.
Có hai cách để bạn thực hiện cách xử lý này.
Đầu tiên là bạn phân bổ lại số lượng thiết bị truy cập vào cùng một Wifi. Hãy tìm một bộ phát khác và chia đều số lượng ra,
Hoặc bạn thay đổi số lượng DHCP. Để làm được điều này, bạn cần phải đăng nhập vào router của mình, tìm cài đặt DHCP và tăng giới hạn để khắc phục sự cố này.
9. Reset lại cài đặt mạng
Nếu bạn đã thử qua tất cả các cách trên mà chưa cải thiện được tình hình thì bạn nên reset lại cài đặt mạng Windows 10 của mình.
Để làm điều này, bạn Truy cập Settings rồi chọn Network & Internet sau đó chọn Status và nhấp vào Network reset ở cuối trang.
Lưu ý rằng việc khởi động lại này sẽ xóa tất cả các network adapter và reset lại mọi thứ về mặc định.
Trên đây là một số cách hữu hiệu để khắc phục lỗi “WiFi doesn’t have a valid IP configuration”. Nếu đã thử tất cả các cách mà không hiệu quả, hãy liên hệ với trung tâm nhà mạng để được hỗ trợ chính xác nhất.
Chúc bạn thành công!


 Laptop Mới
Laptop Mới Laptop Cũ
Laptop Cũ Linh Kiện Laptop
Linh Kiện Laptop PC - Linh Kiện PC
PC - Linh Kiện PC Phụ Kiện Laptop, PC
Phụ Kiện Laptop, PC Bàn Phím, Chuột, Loa, Tai Nghe
Bàn Phím, Chuột, Loa, Tai Nghe Thiết Bị Điện Tử
Thiết Bị Điện Tử Sửa Chữa Laptop - PC
Sửa Chữa Laptop - PC












Viết bình luận
Bình luận
Hiện tại bài viết này chưa có bình luận.