Theo mặc định, nếu bạn nâng cấp từ Windows 7 hoặc Windows 8.1 32bit lên Windows 10 thì phiên bản đó cũng sẽ là 32bit. Trong trường hợp bạn muốn nâng cấp từ Windows 10 32bit lên 64bit thì phải làm sao? Hãy làm theo bài viết Hướng dẫn cài win 10 64bit trên nền 32bit của Laptop TCL nhé.
Kiểm tra CPU có tương thích win 10 64-bit không
Trước khi bắt đầu nâng cấp Windows 10 từ 32bit lên 64bit, bạn phải xác nhận được một thứ rằng CPU trong máy tính bạn đang sử dụng có thể tương thích với nền tảng win 10 64 bit không đã. Hãy truy cập vào Settings -> System -> About và quan sát dòng System type ở cột bên phải. Cột này có 3 loại:
- 64-bit operating system, x64-based processor: CPU trong máy tính của bạn có hỗ trợ 64bit và bạn đã cài đặt sẵn hệ điều hành Windows 10 64bit rồi.
- 32-bit operating system, x86-based processor: CPU trong máy tính của bạn không hỗ trợ 64bit và bạn đã cài đặt hệ điều hành Windows 10 32bit.
- 32-bit operating system, x64-based processor: CPU trong máy tính của bạn có hỗ trợ 64bit nhưng bạn đang sử dụng phiên bản Windows 10 32bit.
Nếu bạn thấy dòng thứ 2, bạn không thể nâng cấp lên phiên bản 64bit. Nếu bạn thấy dòng thứ 3, hãy tiếp tục thực hiện các bước bên dưới.

Kiểm tra các driver 64bit để nâng cấp Windows 10 32bit lên 64bit
Cho dù CPU có tương thích với nền tảng 64bit này thì các phần cứng còn lại trong mainboard cũng chưa chắc làm được. Để kiểm tra cho kĩ, bạn có thể truy cập vào website của nhà sản xuất driver hoặc tận dụng tính năng Windows Update sau khi cài đặt xong Windows 10 64bit. Hệ thống sẽ tự động bổ sung các driver còn thiếu của các phần cứng.
Cài đặt mới win 10 64bit trên nền 32bit
Để cài đặt win 10 64bit trên nền 32bit chúng ta bắt buộc phải thực hiện việc cài win lại từ đầu.
Chuẩn bị cài win 10 64-bit
Sau đây là những thứ các bạn cần chuẩn bị để cài win 10 bằng USB:
- Một USB dung lượng tối thiểu 4GB (với bản 32-bit) hoặc 8 GB (với bản 64-bit)
- Công cụ Media Creation Tool để tạo USB boot cài Windows 10
- Lưu trữ các file quan trọng trong USB và ổ C sang nơi khác, vì quá trình tiếp theo sẽ xoá tất cả các file trong USB và ổ đĩa này.
Tải bộ cài win 10 chính thức từ Microsoft
Bước 1: Bạn hãy tải về bộ cài đặt win 10 chính thức từ Microsoft có tên là Media Creation Tool TẠI ĐÂY
Bước 2: Chọn Download now và đợi tải xuống hoàn tất

Tạo USB Boot Windows 10 64-bit bằng Media Creation Tool
Bước 1: Mở Media Creation Tool đã tải ở trên. Chờ một lúc để chương trình tải.
Bước 2: Chọn Accept.
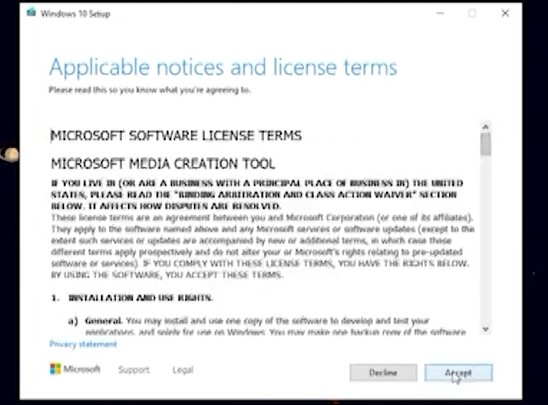
Bước 3: Chọn Create installation media (…) for another PC rồi ấn Next.
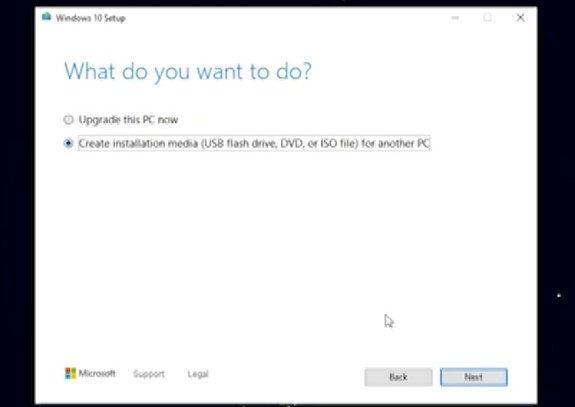
Bước 4: Tại phần chọn ngôn ngữ và hệ điều hành chúng ta sẽ lựa chọn là windows 10 và 64-bit. Sau đó ấn Next.
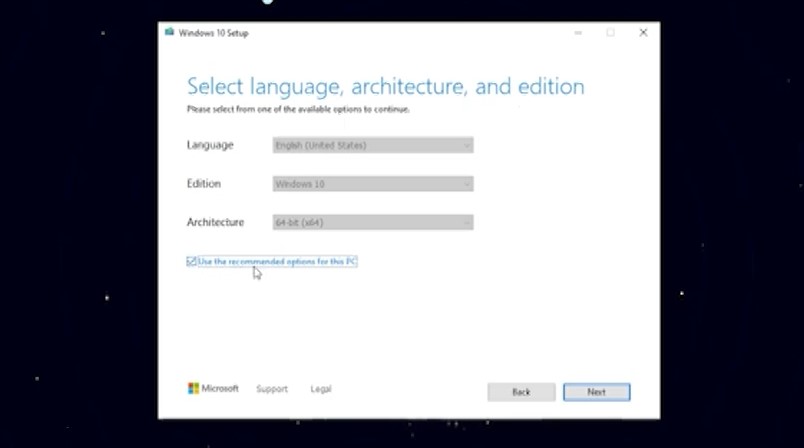
Bước 5: Chọn USB flash drive rồi chọn Next để ghi file bộ cài ISO vào USB
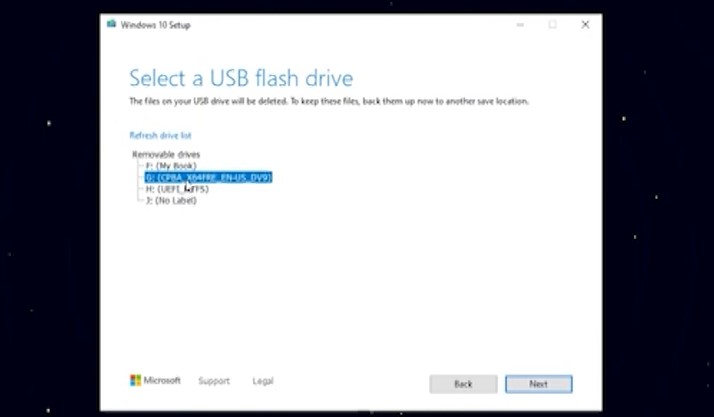
Buớc 6: Tìm đến và chọn đúng vị trí của USB trống đã chuẩn bị từ trước và chọn Next
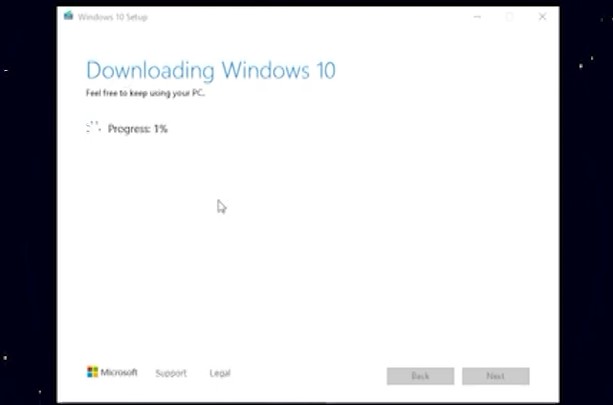
Lúc này bạn chỉ cần chờ đợi một lúc để công cụ bắt đầu tải Windows 10 nguyên gốc từ Microsoft mới nhất. Tính từ thời điểm mà bạn chuẩn bị tạo USB cài Windows
Sau khi tải xong, nó sẽ tự động chuyển sang quá trình tạo và bung bộ cài vào USB. Bạn tiếp tục chờ cho quá trình này diễn ra
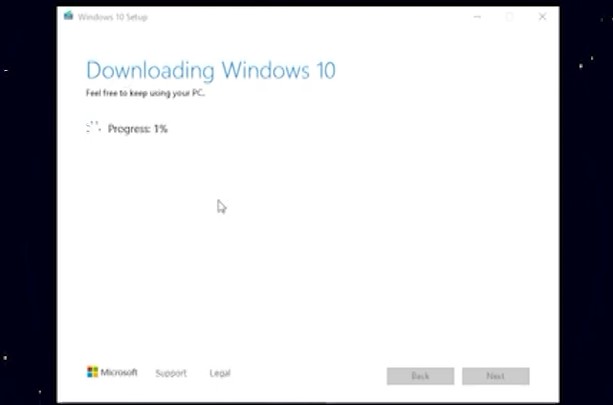
Chờ đến khi mọi quá trình hoàn tất các bạn Chọn Finish để đóng công cụ này đi. Như vậy là công cụ đã tạo xong USB chứa bộ cài Windows 10 nguyên gốc mới nhất thành công
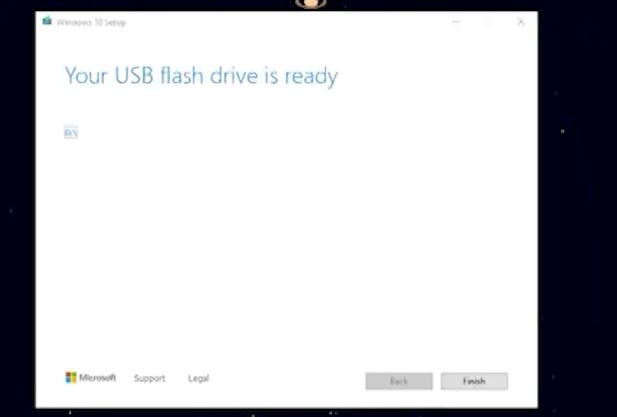
Sau khi đã có được USB cài đặt Windows 10 thành công. Bạn hãy cắm USB cài Windows mà ban đầu đã tạo cắm vào máy tính và bắt đầu quá trình cài Win 10 bằng USB.
Các bước tiếp theo để cài win các bạn có thể tham khảo tại đây: Hướng dẫn cài win 10 bằng usb từ a đến z mới nhất 2022
Chúc các bạn thành công!


 Laptop Mới
Laptop Mới Laptop Cũ
Laptop Cũ Linh Kiện Laptop
Linh Kiện Laptop PC - Linh Kiện PC
PC - Linh Kiện PC Phụ Kiện Laptop, PC
Phụ Kiện Laptop, PC Bàn Phím, Chuột, Loa, Tai Nghe
Bàn Phím, Chuột, Loa, Tai Nghe Thiết Bị Điện Tử
Thiết Bị Điện Tử Sửa Chữa Laptop - PC
Sửa Chữa Laptop - PC




![[Review] Đánh giá chi tiết laptop DELL Inspiron 3511: Siêu phẩm cao cấp cho dân văn phòng, sinh viên](http://bizweb.dktcdn.net/thumb/medium/100/330/208/articles/dell-inspiron-3511-1625s-4.jpg?v=1669889300597)






Viết bình luận
Bình luận
Hiện tại bài viết này chưa có bình luận.