1. Kiểm tra cấu hình máy tính để cài đặt Windows 10
Để có thể chạy Windows 10, máy tính của bạn cần phải có cấu hình tối thiểu:
- Bộ vi xử lý: Tốc độ tối thiểu là 1 GHz, hỗ trợ PAE, NX và SSE2.
- Dung lượng RAM: Tối thiểu là 1 GB (đối với phiên bản 32 bit) và 2 GB (đối với phiên bản 64 bit).
- Bộ nhớ tối thiểu: 16 GB (với bản 32 bit) và 20 GB (với bản 64 bit).
- Card đồ họa: Microsoft DirectX 9 + trình điều khiển WDDM.
Để kiểm tra cấu hình máy tính đang sử dụng các bạn hãy làm theo cách sau
Mở cửa sổ Run bằng tổ hợp phím “cửa sổ + R” > gõ lệnh “dxdiag” > nhấn “Enter”.
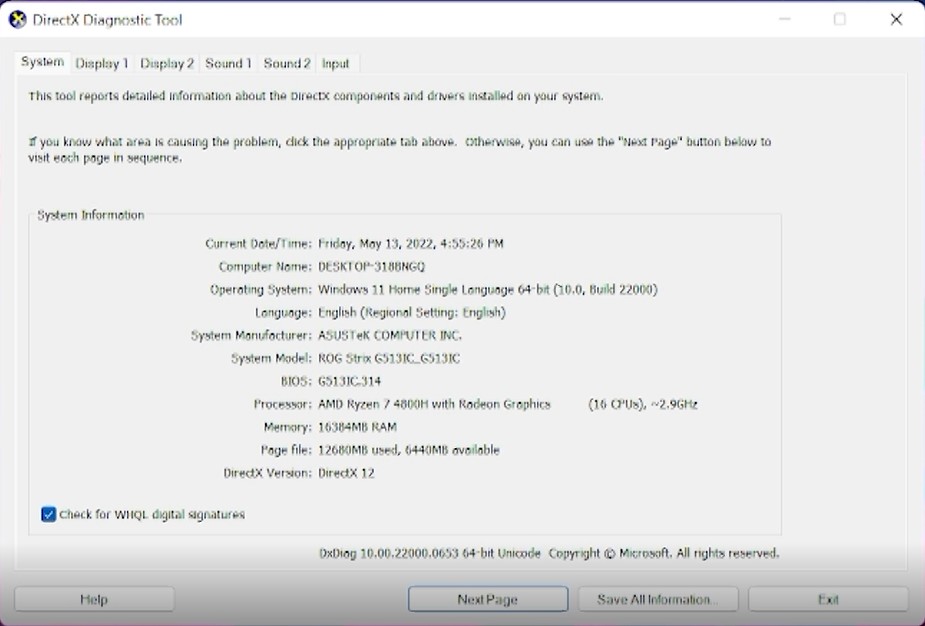
Với lệnh Dxdiag, hệ thống sẽ hiển thị cho các bạn đầy đủ các thông tin để kiểm tra có cài được win 10 không. Và có thêm 1 số thông tin khác về: màn hình, âm thanh, các thiết bị nhập liệu, hỗ trợ,...
2. Chuẩn bị cài đặt Windows 10
Sau đây là những thứ các bạn cần chuẩn bị để cài win 10 bằng USB:
- Một USB dung lượng tối thiểu 4GB (với bản 32-bit) hoặc 8 GB (với bản 64-bit)
- Công cụ Media Creation Tool để tạo USB boot cài Windows 10
- Lưu trữ các file quan trọng trong USB và ổ C sang nơi khác, vì quá trình tiếp theo sẽ xoá tất cả các file trong USB và ổ đĩa này.
3. Tải bộ cài win 10 chính thức từ Microsoft
Bước 1: Bạn hãy tải về bộ cài đặt win 10 chính thức từ Microsoft có tên là Media Creation Tool TẠI ĐÂY

Bước 2: Chọn Download now và đợi tải xuống hoàn tất
4. Tạo USB Boot Windows 10 bằng Media Creation Tool
Bước 1: Mở Media Creation Tool đã tải ở trên. Chờ một lúc để chương trình tải.
Bước 2: Chọn Accept.
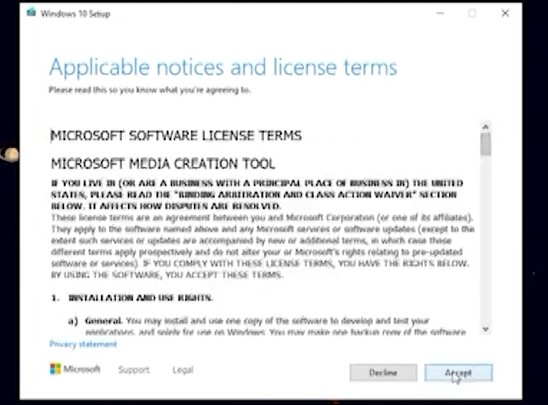
Bước 3: Chọn Create installation media (…) for another PC rồi ấn Next.
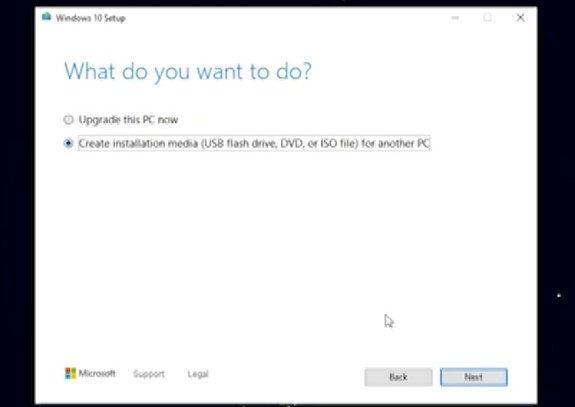
Bước 4: Chương trình tự động khuyến nghị một số tuỳ chọn thích hợp cho máy tính đang sử dụng của bạn. Nếu muốn thay đổi, bỏ chọn ô Use the recommended options for this PC rồi tự tuỳ chỉnh ngôn ngữ, phiên bản win 10.
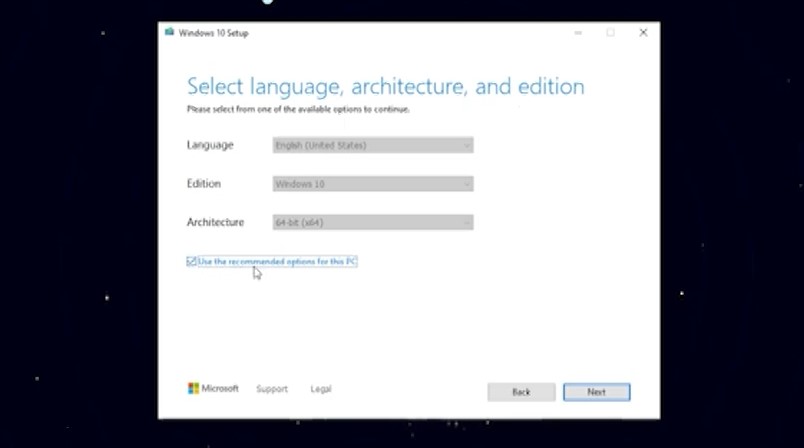
Nếu bạn muốn tạo USB để cài win 10 cho tất cả những chiếc máy tính khác thì hãy chọn Both. Sau đó ấn Next.
Bước 5: Chọn USB flash drive rồi chọn Next để ghi file bộ cài ISO vào USB
Buớc 6: Tìm đến và chọn đúng vị trí của USB trống đã chuẩn bị từ trước và chọn Next
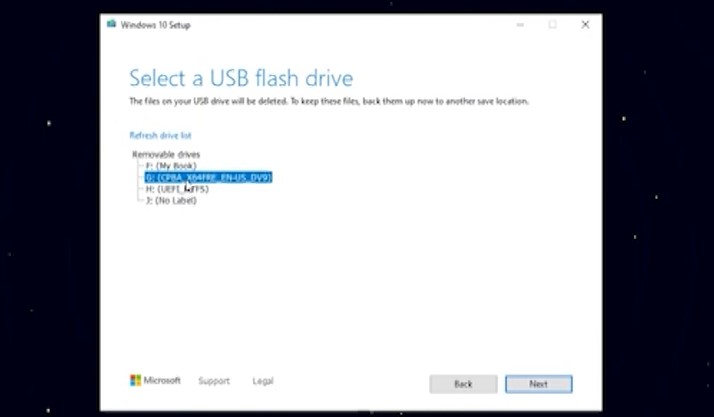
Lúc này bạn chỉ cần chờ đợi một lúc để công cụ bắt đầu tải Windows 10 nguyên gốc từ Microsoft mới nhất. Tính từ thời điểm mà bạn chuẩn bị tạo USB cài Windows
Sau khi tải xong, nó sẽ tự động chuyển sang quá trình tạo và bung bộ cài vào USB. Bạn tiếp tục chờ cho quá trình này diễn ra
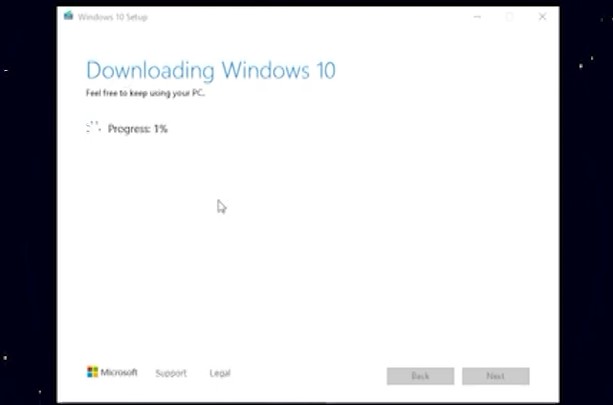
Chờ đến khi mọi quá trình hoàn tất các bạn Chọn Finish để đóng công cụ này đi. Như vậy là công cụ đã tạo xong USB chứa bộ cài Windows 10 nguyên gốc mới nhất thành công
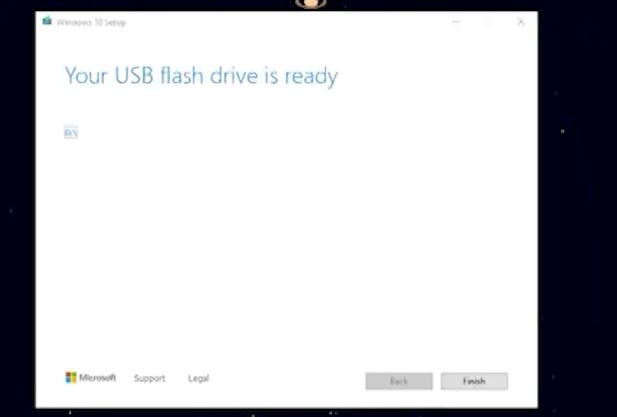
Sau khi đã có được USB cài đặt Windows 10 thành công. Bạn hãy cắm USB cài Windows mà ban đầu đã tạo cắm vào máy tính và bắt đầu quá trình cài Win 10 bằng USB.
5. Cài Win 10 từ USB
Bước 1: Khởi động lại máy tính cần cài. Ngay khi máy bắt đầu khởi động, nhấn liên tục phím tắt vào Boot Menu.
Phím này khác nhau tuỳ vào dòng máy tính, và thường xuất hiện trên màn hình ngay lúc máy tính hiện logo của hãng lên, nếu không nhìn kịp thì các bạn hãy bấm nút Pause để tạm dừng lại nhìn cho rõ nhé.
Ngoài ra bạn có thể tham khảo phím tắt vào Boot Menu của một số hãng nổi tiếng tại đây:
- Dell: F12
- HP: F9
- Lenovo: F12, F8, F10 (thường là F12)
- Asus: F12 hoặc ESC, F9
- Sony: F11 hoặc ESC hay F10
- MSI: F11
- Toshiba: F12
- Samsung: ESC, dòng Ativ Book là F2
- Fujitsu: F12
- Gigabyte: F12
- Asrock: F11
Bước 2: Khi Boot Menu hiển thị, dùng các phím mũi tên lên / xuống để chọn đến thiết bị USB boot, rồi ấn Enter. Có thể dễ dàng nhận ra dòng nào là USB, thường sẽ ghi chữ “USB” hoặc tên USB của bạn.
Chọn đến thiết bị USB boot, rồi ấn Enter

Khi USB của bạn đã được vào được boot. Nó sẽ hiện giao diện khởi động giống Windows đang sử dụng như trên.
Bước 3: Cửa sổ Windows Setup hiện lên, hãy thiết lập ngôn ngữ, định dạng thời gian, đơn vị tiền tệ và bàn phím – phương thức nhập, rồi ấn Next.

Bước 4: Click vào Install now.

Bước 5: Điền Product Key rồi ấn Next (nếu chưa có Product Key, click vào I don’t have a product key rồi chọn phiên bản Windows 10 muốn sử dụng).

Bước 6: Đánh dấu ô I accept the license terms rồi ấn Next.
Bước 7: Chọn các phiên bản Win 10. Nếu không chắc chắn các bạn hãy chọn Win 10 Home single language hoặc Win 10 Pro

Bước 8: Tick vào ô Accept chấp nhận các điều khoản của Microsoft và bấm Next.

Tiếp theo nếu máy bạn đang cài sẵn win 10 thì sẽ hỏi bạn muốn nâng cấp hay muốn cài lại win từ đầu thì hãy chọn Custom: Install Windows Only nhé.

Nếu máy bạn đang dùng win 7 thì có thể bỏ qua bước này.
Bước 9: tại bước này các bạn sẽ chọn phân vùng ổ cứng để cài win 10. Thông thường chúng ta sẽ chọn cài win vào ổ C.

Nếu là ổ cứng mới mua chưa phân vùng thì các bạn chọn New và chia thành các ổ nhỏ hơn.
Sau đó, Chọn phân vùng muốn cài win rồi ấn vào Next để bắt đầu cài đặt Windows 10.
Chờ đợi quá trình cài đặt Windows 10 hoàn tất, thường mất khoảng vài chục phút. Trong suốt quá trình, hệ thống sẽ khởi động lại vài lần.

6. Thiết lập cho Windows mới
Đợi sau khi Màn hình Windows 10 bắt đầu khởi động
Bước 1: chọn quốc gia rồi ấn Yes, sau đó tiếp tục Skip các thiết lập chúng ta chưa cần quan tâm tới

Bước 2: chọn Set up for personal use tức là người dùng cá nhân sử dụng và Next
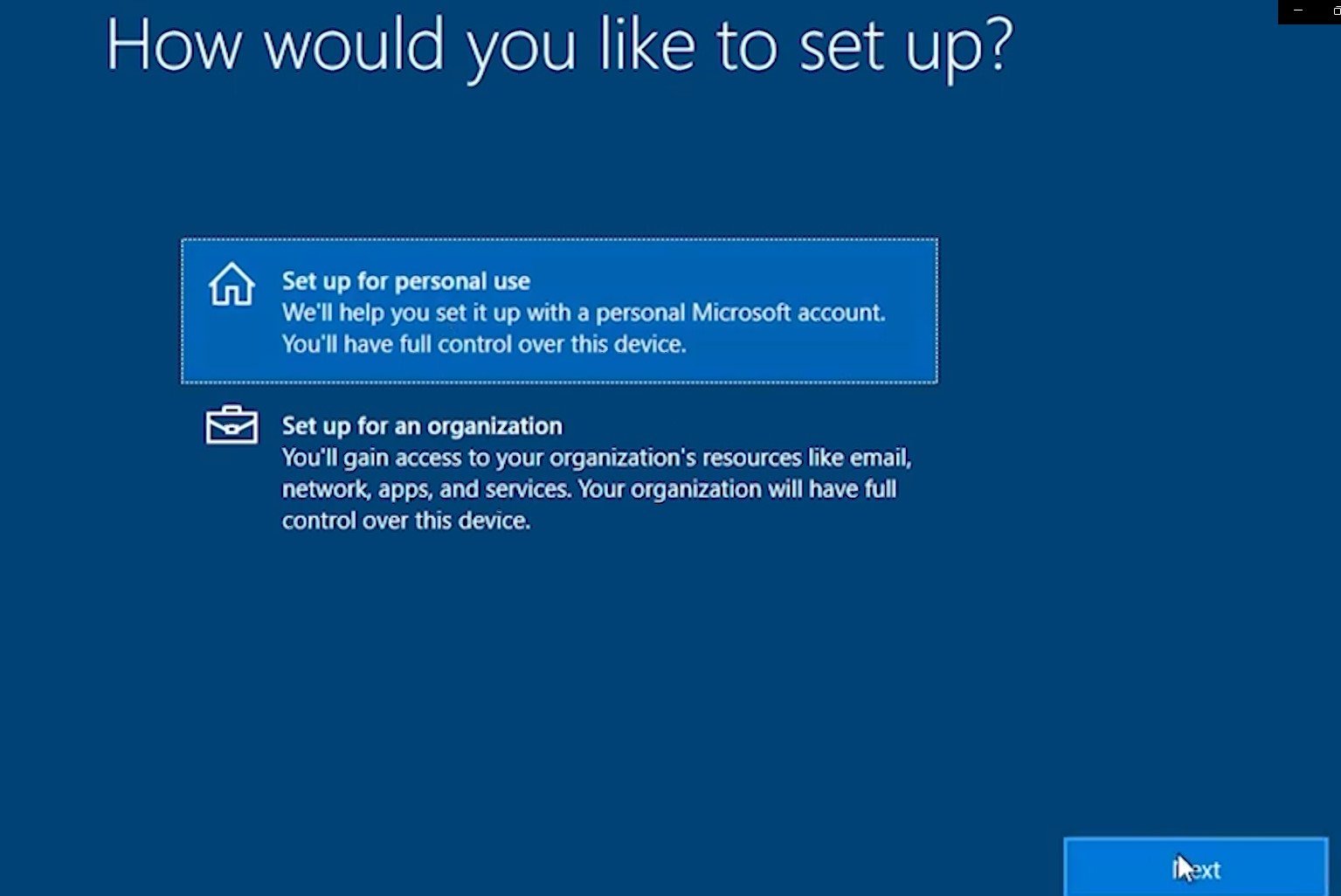
Bước 3: Đăng nhập bằng tài khoản Microsoft rồi ấn Next. Nếu chưa có tài khoản Microsoft, chọn Offline account. Ở đây mình chọn Offline account.
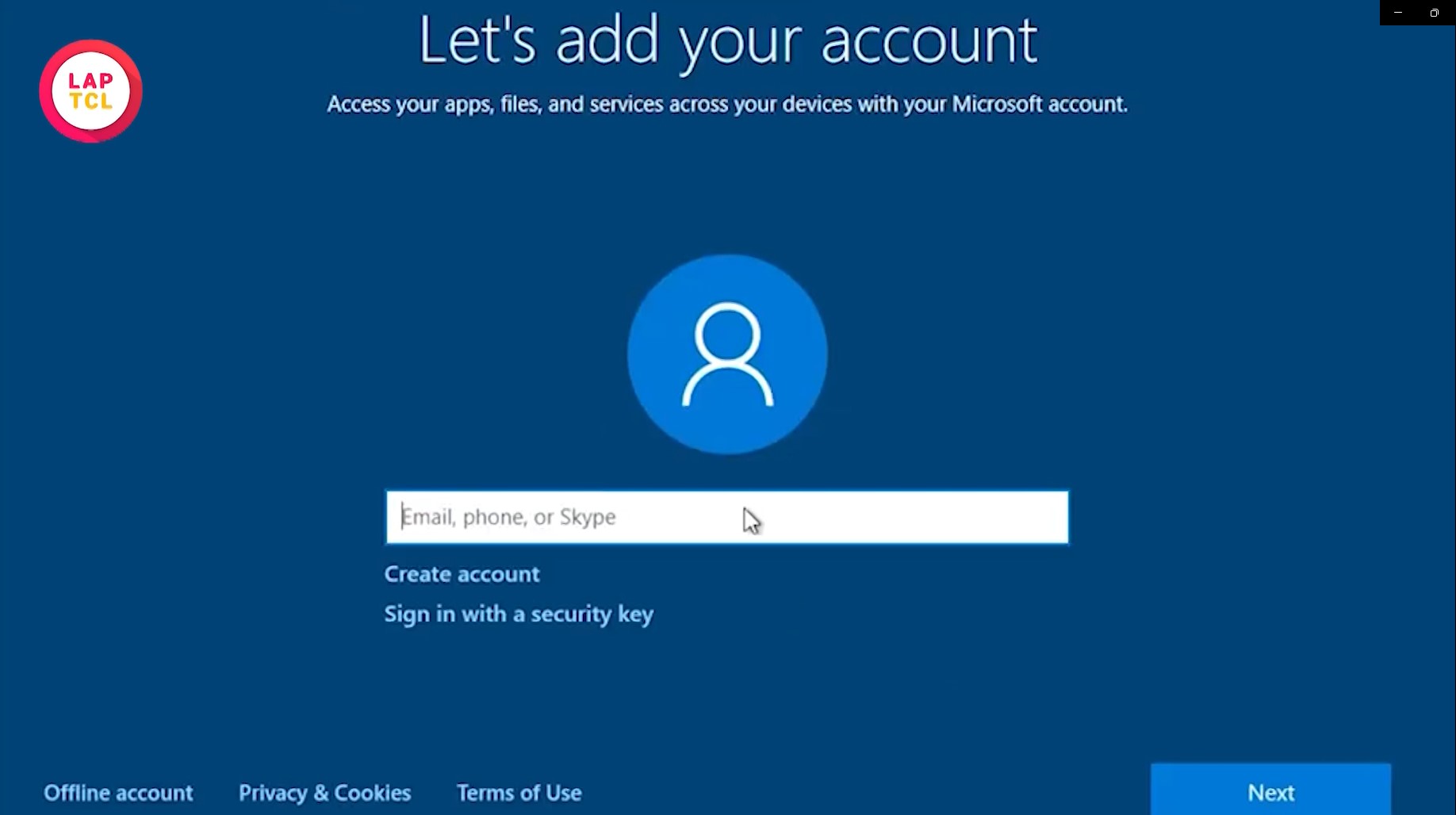
Bước 4: Đặt tên tài khoản sử dụng máy tính rồi ấn Next.
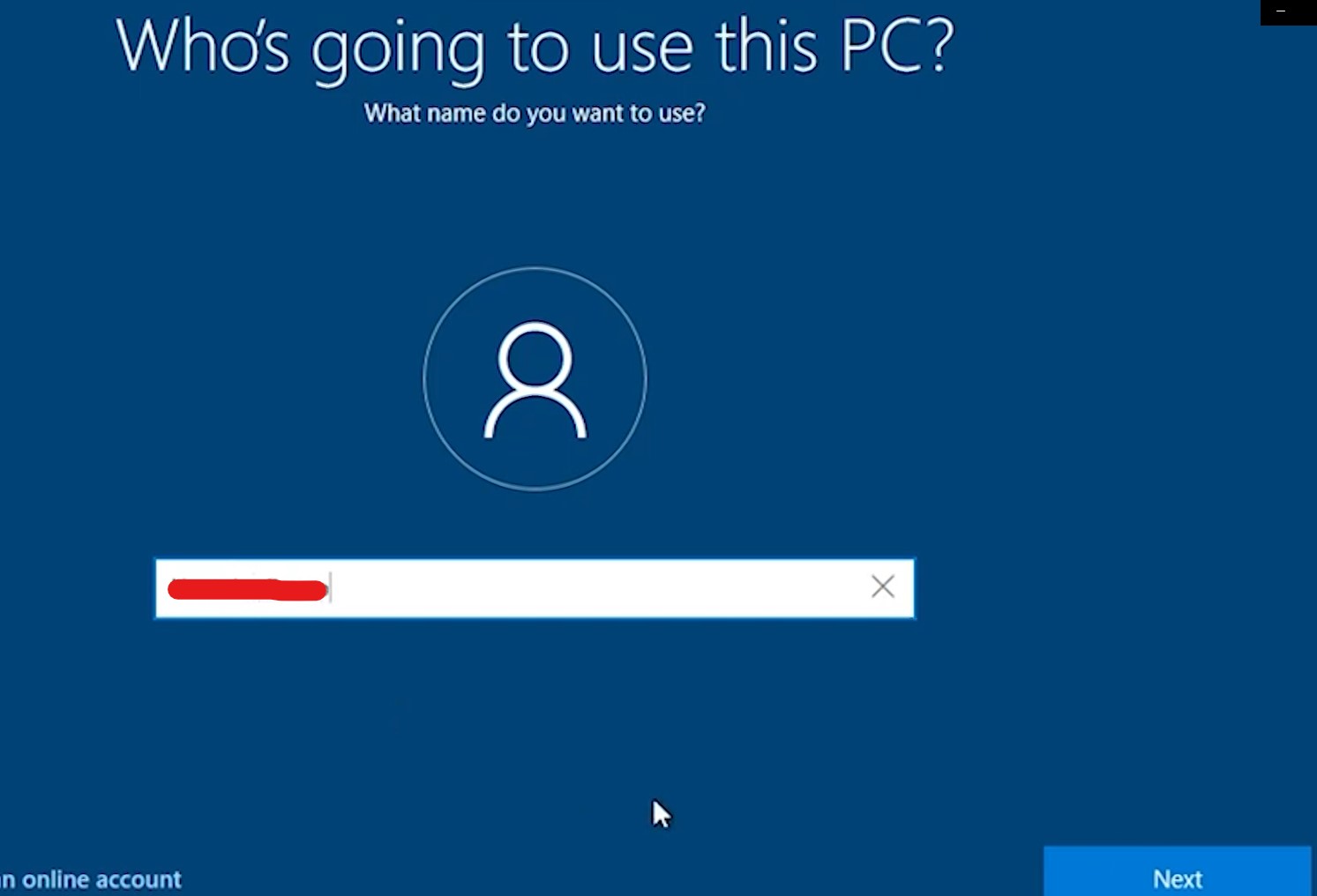
Bước 5: Nhập mật khẩu truy cập máy tính rồi ấn Next.

Bước 6: Sau đó là câu hỏi bạn có muốn gửi lịch sử hoạt động của bạn cho Microsoft để đồng bộ các thiết bị không. Mình chọn No.
Bước 7: Xuất hiện một số tuỳ chọn giúp bạn tăng cường bảo mật. Click vào Accept để chấp nhận.

Bước 8: Chờ Windows hoàn tất phần còn lại.
Và cuối cùng chúng ta đã cài đặt xong Windows 10 trên máy tính của mình rồi
Sau khá nhiều công đoạn, giờ đây bạn đã có thể tự cài đặt Windows 10 cho máy tính của mình chỉ bằng một chiếc USB rồi đấy. Nếu có bất kì lỗi nào phát sinh trong quá trình cài đặt, đầu tiên hãy quay lại xem mình đã làm đúng chưa. Với một số lỗi thường gặp như tạo USB boot sai chuẩn, đương nhiên bạn chỉ cần thử lại. Chúc bạn cài Windows 10 bằng USB thành công!


 Laptop Mới
Laptop Mới Laptop Cũ
Laptop Cũ Linh Kiện Laptop
Linh Kiện Laptop PC - Linh Kiện PC
PC - Linh Kiện PC Phụ Kiện Laptop, PC
Phụ Kiện Laptop, PC Bàn Phím, Chuột, Loa, Tai Nghe
Bàn Phím, Chuột, Loa, Tai Nghe Thiết Bị Điện Tử
Thiết Bị Điện Tử Sửa Chữa Laptop - PC
Sửa Chữa Laptop - PC













Viết bình luận
Bình luận
Hiện tại bài viết này chưa có bình luận.