Có lẽ các bạn đã quá quen với các bài thuyết trình trên PowerPoint rồi phải không nào. Bạn có muốn Slide của mình nhìn chuyên nghiệp và nghệ thuật hơn, hãy thử dùng Transition. Vậy Transition là gì? 1 slide có tối đa bao nhiêu hiệu ứng transition? Hãy cùng trả lời nào.
Transition là gì?
Transition là các hoạt ảnh chuyển cảnh giữa các trang Slide PowerPoint. Hoạt ảnh chuyển tiếp trang chiếu trong PowerPoint là hoạt ảnh xảy ra khi bạn di chuyển đến một trang chiếu ở dạng xem trình chiếu. Hiệu ứng Transition chuyển tiếp trang trình bày có nhiều tùy chọn cho phép bạn kiểm soát chính xác sự xuất hiện của chúng. Ví dụ, bạn thường có thể đặt tốc độ và hướng của nhiều transition.
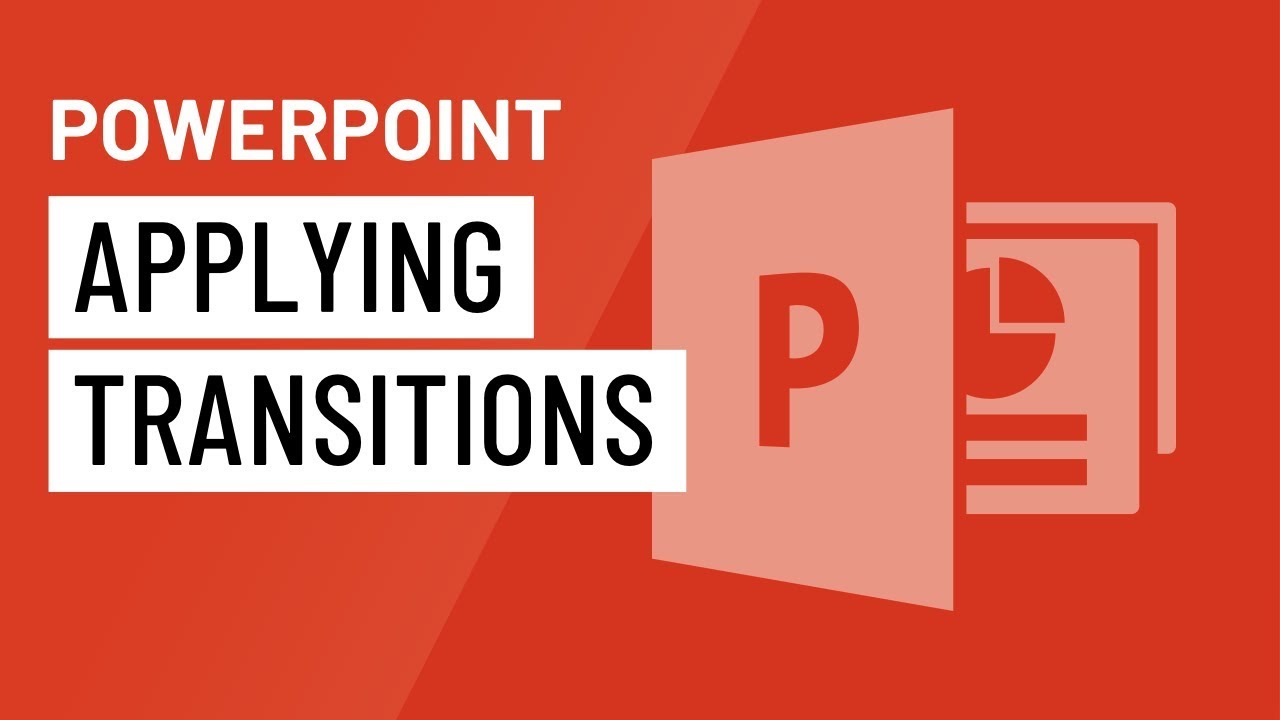
Bạn có thể thêm hoạt ảnh chuyển tiếp trang chiếu trong PowerPoint vào một trang chiếu hoặc tất cả các trang chiếu. Để áp dụng hoạt ảnh chuyển tiếp trang chiếu trong PowerPoint, trước tiên hãy chọn trang chiếu hoặc các trang chiếu để áp dụng hoạt ảnh chuyển tiếp trang chiếu trong ngăn hình thu nhỏ trang chiếu ở phía bên trái của dạng xem Thường (Normal).
Các loại Transition trong PowerPoint
Có 3 danh mục Transitions duy nhất để lựa chọn, tất cả đều có thể tìm thấy trên tab Transitions.
- Tinh tế (Subtle): Đây là những kiểu chuyển đổi cơ bản nhất. Họ sử dụng các hình ảnh động đơn giản để di chuyển giữa các trang trình bày.
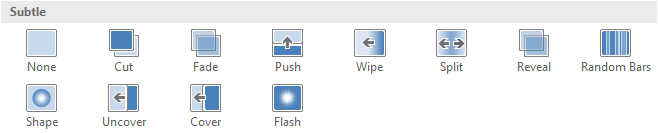
- Thú vị (Exciting): Chúng sử dụng các hình ảnh động phức tạp hơn để chuyển đổi giữa các trang trình bày. Mặc dù chúng thú vị hơn về mặt hình ảnh so với Chuyển tiếp tinh tế, nhưng việc thêm quá nhiều có thể làm cho bản trình bày của bạn trông kém chuyên nghiệp hơn. Tuy nhiên, khi được sử dụng ở mức độ vừa phải, chúng có thể tạo thêm một điểm nhấn đẹp mắt giữa các slide quan trọng.
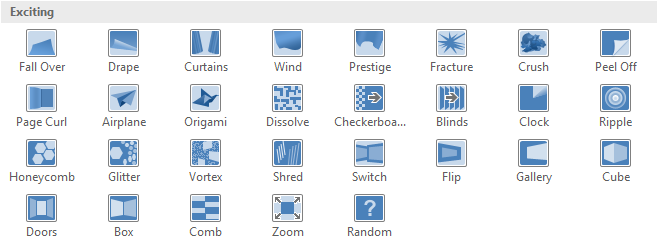
- Nội dung động (Dynamic): Nếu bạn đang chuyển đổi giữa hai trang trình bày sử dụng bố cục trang trình bày giống nhau, chuyển đổi động sẽ chỉ di chuyển các trình giữ chỗ, không di chuyển chính các trang trình bày. Khi được sử dụng đúng cách, các chuyển đổi động có thể giúp thống nhất các trang trình bày của bạn và thêm một mức độ hoàn thiện hơn nữa cho bản trình bày của bạn.

Chọn transition như thế nào?
- Để áp dụng hoạt ảnh chuyển tiếp trang chiếu trong PowerPoint, trước tiên hãy chọn trang chiếu hoặc các trang chiếu để áp dụng hoạt ảnh chuyển tiếp trang chiếu trong ngăn hình thu nhỏ trang chiếu ở phía bên trái của dạng xem Thường.
- Để chọn nhiều trang chiếu trong ngăn hình thu nhỏ trang chiếu, hãy giữ phím “Shift” hoặc “Ctrl” trên bàn phím khi bạn nhấp để chọn nhiều hình thu nhỏ trang chiếu liền kề hoặc không liền kề, tương ứng.
- Sau đó nhấp vào tab “Chuyển tiếp” trong Ruy-băng.
- Sau đó nhấp vào hiệu ứng hoạt ảnh chuyển tiếp trang chiếu để áp dụng từ các lựa chọn được hiển thị trong danh sách có thể cuộn trong nhóm nút “Chuyển sang Trang trình bày này”.
- Để cuộn qua các lựa chọn này, hãy nhấp vào mũi tên ở phía bên phải của danh sách có thể cuộn.

- Ngoài ra, để hiển thị tất cả các lựa chọn trong menu thả xuống mà bạn có thể chọn, hãy nhấp vào nút thả xuống “Thêm” ở góc dưới bên phải của danh sách có thể cuộn.
- Khi bạn nhấp vào một hiệu ứng hoạt ảnh để áp dụng nó, bản xem trước của hoạt ảnh sẽ xuất hiện trên màn hình.
- Để đặt các tùy chọn hiệu ứng hoạt ảnh, nếu có sẵn cho hiệu ứng hoạt ảnh đã chọn của bạn, hãy nhấp vào nút thả xuống “Tùy chọn Hiệu ứng” trong nhóm nút “Chuyển sang Trang trình bày này” trên tab “Chuyển tiếp” của ruy-băng.
- Sau đó, chọn tùy chọn hiệu ứng mong muốn từ menu thả xuống xuất hiện.
- Để xem trước lại hoạt ảnh đã chọn, hãy nhấp vào nút “Xem trước” trong nhóm nút “Xem trước” trên tab “Chuyển tiếp” của ruy-băng.
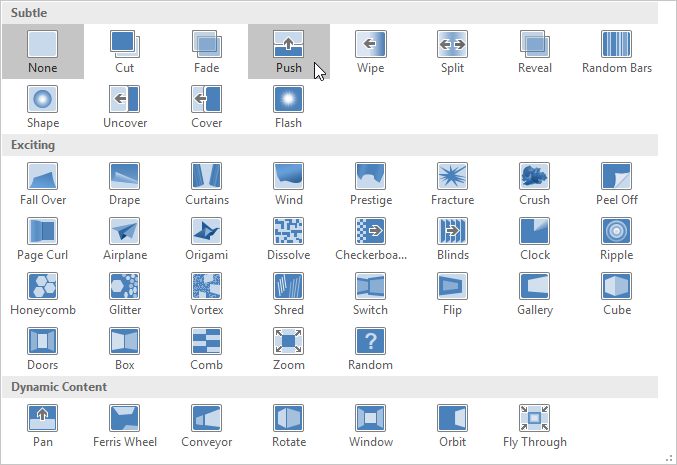
- Để phát âm thanh trong hoạt ảnh chuyển tiếp trang chiếu, hãy chọn một lựa chọn từ menu thả xuống “Âm thanh” trong nhóm nút “Định thời gian” trên tab “Chuyển tiếp” của Ruy-băng.
- Ngoài ra, để phát âm thanh tùy chỉnh, hãy chọn tùy chọn “Âm thanh khác…” từ menu thả xuống của nút để mở hộp thoại “Thêm âm thanh”.
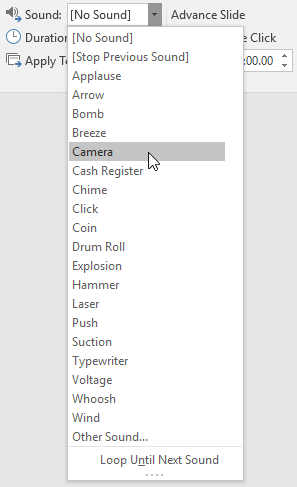
- Sau đó sử dụng hộp thoại này để điều hướng đến thư mục chứa tập tin âm thanh cần sử dụng và nhấp đúp vào nó để chọn. Điều quan trọng cần lưu ý là âm thanh phải là loại tệp “.wav”.
- Để thay đổi tốc độ của hiệu ứng chuyển tiếp, hãy nhập khoảng thời gian mà hiệu ứng hoạt ảnh chuyển tiếp sẽ phát vào hộp xoay “Thời lượng” trong nhóm nút “Thời gian” trên tab “Chuyển tiếp” của ruy-băng
 .
.
- Để bật chuyển sang trang chiếu tiếp theo khi bạn nhấp chuột, hãy đảm bảo chọn hộp kiểm “Khi nhấp chuột” trong phần “Trang trình bày nâng cao” của nhóm nút “Định thời gian”.
- Nếu bạn muốn tự động chuyển sang trang chiếu tiếp theo sau khi một khoảng thời gian trôi qua, hãy chọn hộp kiểm cho “Sau:” trong phần “Trang trình bày trước” của nhóm nút “Định thời gian” và sau đó nhập khoảng thời gian để hiển thị hiện tại trượt trước khi nó tự động chuyển sang trang chiếu tiếp theo vào hộp con quay nhỏ ở bên phải của nó.
- Để tự động nâng cấp các trang trình bày, bạn cũng phải đảm bảo hộp kiểm “Sử dụng thời gian” được chọn trong nhóm nút “Thiết lập” trên tab “Trình chiếu” của Ruy-băng cho bản trình bày.
- Nếu muốn, để áp dụng hoạt ảnh chuyển trang đã chọn cho tất cả các trang trình bày sau khi tạo, hãy nhấp vào nút “Áp dụng cho Tất cả” trong nhóm nút “Định thời gian” trên tab “Chuyển tiếp” của Ribbon.
1 slide có tối đa bao nhiêu hiệu ứng transition?
PowerPoint không giới hạn số lượng transition trong 1 slide. Mỗi 1 trang Slide các bạn có thể thêm 1 hiệu ứng transition. Như vậy bài thuyết trình của bạn có bao nhiêu slide thì cũng có thể có bấy nhiêu transitions
Tham khảo thêm kho Template Slide PowerPoint theo chủ đề:
10+ Slide Powerpoint Chủ Đề Thiên Nhiên Môi Trường Tuyệt Đẹp
Tổng Hợp 10 Mẫu Slide Thuyết Trình PowerPoint Lĩnh Vực Địa Lý Đẹp Nhất


 Laptop Mới
Laptop Mới Laptop Cũ
Laptop Cũ Linh Kiện Laptop
Linh Kiện Laptop PC - Linh Kiện PC
PC - Linh Kiện PC Phụ Kiện Laptop, PC
Phụ Kiện Laptop, PC Bàn Phím, Chuột, Loa, Tai Nghe
Bàn Phím, Chuột, Loa, Tai Nghe Thiết Bị Điện Tử
Thiết Bị Điện Tử Sửa Chữa Laptop - PC
Sửa Chữa Laptop - PC









 Chủ đề Hot
Chủ đề Hot



Viết bình luận
Bình luận
Hiện tại bài viết này chưa có bình luận.