Nếu bạn vừa mới update lên Windows 10 và giờ bàn phím của bạn không hoạt động được thì đừng lo lắng, bạn không phải là người duy nhất gặp phải vấn đề này. Rất nhiều người dùng Windows cũng gặp phải vấn đề tương tự. Bạn có thể tham khảo thông tin từ bài viết dưới đây để khắc phục tình trạng này nhé.
1. Lỗi Filter Keys
Windows 10 có tích hợp một bộ cài đặt tên là "Filterkeys" có thể giúp bạn sửa lỗi khi bạn nhấn 1 phím nhưng lại hiện nhiều ký tự lặp lại. Tuy nhiên khi được bật lên, bộ cài đặt này đôi khi lại có thể gây ra hiện tượng bàn phím không sử dụng được. Hãy tắt tính năng này và kiểm tra xem bạn có thể sử dụng bàn phím của bạn không.
B1: Ở trên màn hình máy tính của bạn, hãy nhấn chọn icon "Action Center" ở góc dưới bên phải
B2: Ở mục “All Settings” chọn "Ease of Access".
B3: Chọn vào mục "Keyboard".
B4: Hãy chắc chắn rằng tùy chọn "Filter Keys" được tắt đi.
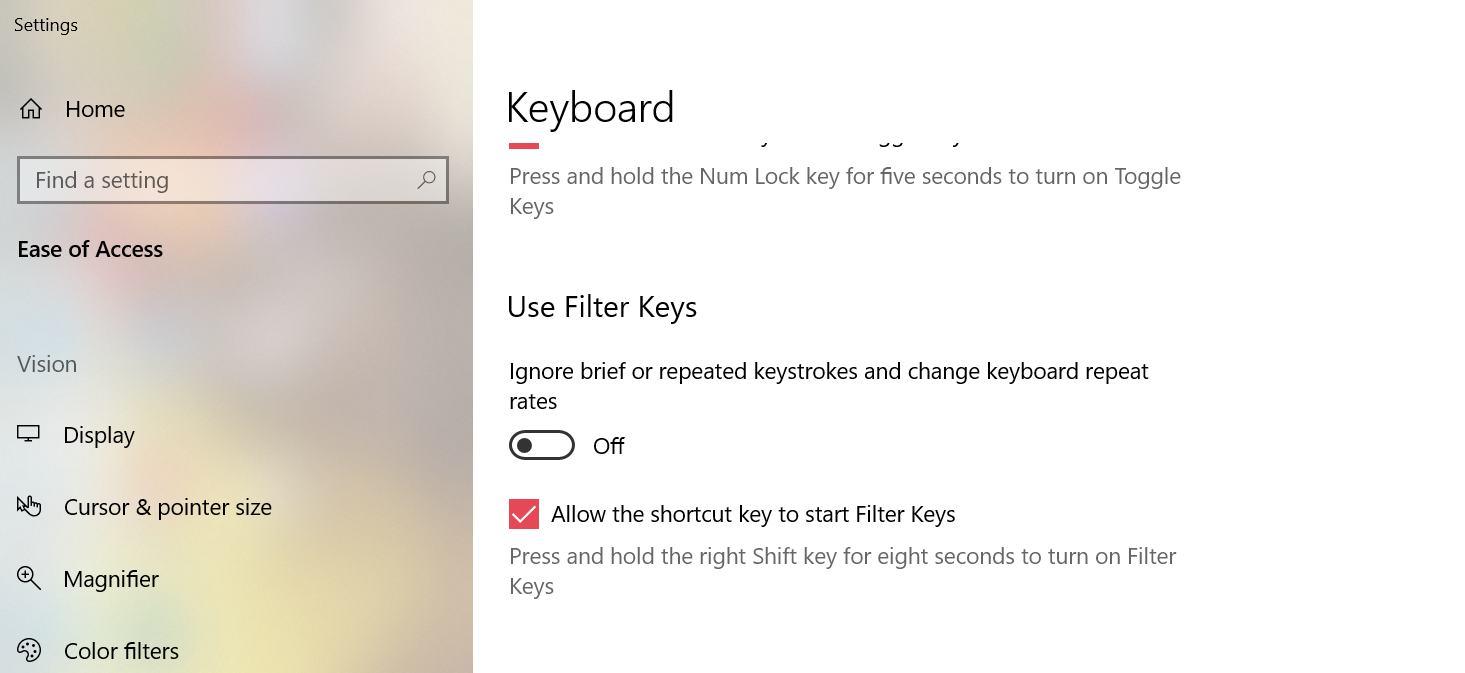
2. Cài đặt driver cho bàn phím
Nếu driver bàn phím của bạn có vấn đề, rất có thể bàn phím của bạn sẽ không hoạt động hoặc xuất hiện nhiều lỗi khi sử dụng. Hãy cài đặt lại driver cho bàn phím của bạn theo các bước dưới đây.
B1: Kích chuột phải và nút Start, sau đó tìm "Device Manager".
B2: Mở rộng phần "Keyboard", bạn sẽ thấy driver bàn phím với tên "Standard PS/2 Keyboard", sau đó chọn vào "Uninstall". Ở bước này, bạn đang gỡ cài đặt của driver bàn phím.

B3: Khi hiện ra một cửa sổ xác nhận, hãy chọn vào "OK".
B4: Restart máy tính của bạn sau khi đã gỡ cài đặt. Hệ thống sẽ tự động ghi đè và cài đặt lại driver này cho bạn. Nếu tới bước này, bạn vẫn không thể sử dụng bàn phím của bạn, vấn đề có thể do driver bàn phím của bạn đã "hết đát". Hãy update driver này của bạn với các bước ở phần 4.
3. Update driver cho bàn phím và cổng USB
>>>XEM NGAY: Danh Sách Bàn Phím Laptop
Đôi khi một số cổng kết nối máy tính của bạn có thể dừng hoạt động sau khi vừa update Windows, thường là do vấn đề về driver của USB.
Bạn hãy kiểm tra xem cổng USB còn hoạt động ổn định hay không bằng cách rút dây bàn phím ra và cắm thử vào một cổng kết nối khác, hay cắm một thiết bị khác vào cổng USB vừa rồi (chuột, loa, USB,...).
Nếu bàn phím không hoạt động được ngay cả khi bạn cắm vào một cổng kết nối khác, vậy lỗi có thể do driver hay dây nối trong bàn phím.
Một trong những nguyên nhân phổ biến nhất của những lỗi về bàn phím là driver bàn phím và cổng kết nối của thiết bị chưa được cập nhật đến bản mới nhất.
Có hai cách bạn để bạn cập nhật driver, bạn có thể chủ động tìm driver để tải về hoặc để máy tự động tải giúp bạn.
Với lựa chọn đầu tiên, hãy truy cập trang website của nhà sản xuất và tìm kiếm driver mới nhất của driver bàn phím và USB. Nếu bạn không có thời gian, kiên nhẫn và kỹ thuật để tự update driver. Bạn có thể để máy tính làm giúp cho bạn sử dụng phần mềm Driver Easy.
Driver Easy sẽ tự động tìm kiếm những driver còn thiếu hay chưa được cập nhật tới bản mới nhất trong máy tính của bạn, trong đó có driver cho cổng USB và bàn phím máy tính. Bạn không cần để tâm chính xác hệ thống máy tính bạn đang có hay nhà sản xuất là gì. Thậm chí, phần mềm sẽ tự động giúp bạn tải và cài đặt driver vào trong máy chỉ với một nút bấm. Bạn chỉ cần làm theo những thao tác dưới đây:
B1: Tải và cài đặt Driver Easy.
B2: Chạy phần mềm, và nhấn vào nút "Scan Now". Phần mềm sẽ giúp bạn tìm và phát hiện những driver bị lỗi, chưa cập nhật hoặc bị thiếu trong máy bạn.
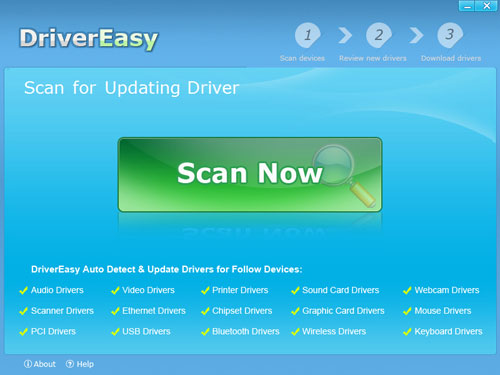
B3: Nhấn chọn vào "Update" ở gần driver bàn phím (keyboard) và cổng USB để máy tự động tải và cài đặt driver cho bạn.
Hoặc bạn có thể nhấn vào "Update All" để phần Easy Driver tự động tải và cài đặt tất cả các driver trong máy tính.
Nếu tất cả các giải pháp trên đều không giúp bạn khắc phục được lỗi này, rất có thể máy tính của bạn đang gặp phải lỗi về phần cứng của máy như bàn phím bị vào nước, bị bụi hoặc đứt dây dẫn.
Đối với những trường hợp này, bạn có thể thay bàn phím hoặc mang bàn phím tới của hàng máy tính gần nhất để vệ sinh và sửa chữa.
>>> Bạn cũng không nên bỏ qua:
Đâu là nguyên nhân dẫn đến bàn phím laptop bị lỗi nhảy lung tung?
Bí quyết khắc phục lỗi bàn phím Numpad Laptop không gõ được?
Những điều có thể bạn chưa từng biết về một chiếc bàn phím máy tính, laptop
5 Cách mở khóa Bàn Phím Laptop WIN 10 nhanh nhất
Xử lý lỗi Bàn phím Laptop tự chạy, tự động gõ phím, nhảy chữ
Cách khắc phục lỗi Bàn phím Laptop không gõ được chữ dễ dàng nhất
Nếu bạn cần thay Bàn Phím Laptop, để tránh mất thời gian công sức và tiền bạc, hãy liên hệ ngay BanLaptop.vn theo các cách sau:
- Chat với tụi mình qua các Fanpage: BanLaptop.vn và Tường Chí Lâm Laptop
- Inbox ngay qua nút Messenger ở góc dưới màn hình
- Hotline: 0911390666 - 0865164697

Nếu bạn ở Hà Nội, bạn có thể ghé qua Tường Chí Lâm - Banlaptop.vn tại
- Cơ sở 1: 153 Lê Thanh Nghị, Hai Bà Trưng, Hà Nội (Xem đường đi)
- Cơ sở 2: 35/1194 đường Láng, Đống Đa, Hà Nội
Tường Chí Lâm - BanLaptop.vn chuyên phân phối Linh kiện Laptop chính hãng, giá rẻ và uy tín nhất Hà Nội
|
Follow Fanpage của bọn mình để theo dõi Tin tức Giải trí, Thủ thuật Công nghệ và Cập nhật Khuyến mãi, tặng quà Give Away, Mini-game... nhé! |


 Laptop Mới
Laptop Mới Laptop Cũ
Laptop Cũ Linh Kiện Laptop
Linh Kiện Laptop PC - Linh Kiện PC
PC - Linh Kiện PC Phụ Kiện Laptop, PC
Phụ Kiện Laptop, PC Bàn Phím, Chuột, Loa, Tai Nghe
Bàn Phím, Chuột, Loa, Tai Nghe Thiết Bị Điện Tử
Thiết Bị Điện Tử Sửa Chữa Laptop - PC
Sửa Chữa Laptop - PC













Viết bình luận
Bình luận
Hiện tại bài viết này chưa có bình luận.