Asus là một trong những dòng máy được các bạn sinh viên ưa chuộng bởi tính bảo hành lâu năm và kiểu dáng thiết kế khá đẹp mắt.
Thế nhưng để làm quen với chiếc máy này cũng có rất nhiều trở ngại. Đặc biệt là cách bật/tắt wifi trên laptop Asus sẽ là một trong những tính năng mà bạn nên biết đầu tiên để có thể truy cập được internet.
Ở bài viết này, Tường Chí Lâm sẽ hướng dẫn cho các bạn các cách bật và tắt wifi trên laptop Asus theo 2 hệ điều hành cơ bản là win 7 và win 10.
Hướng dẫn cách mở Wifi trên Laptop Asus thông thường:
Hiện nay, các dòng laptop thường sẽ được thiết kế một phím cứng hoặc một bộ phím tắt giúp người sử dụng có thể bật/tắt wifi một cách đơn giản hơn. Chính vì thế khi bạn sử dụng laptop Asus thì hãy chú ý đến nữa biểu tượng trên bàn phím của mình hoặc những nút bấm xung quanh laptop nhé.
Cách sử dụng phím tắt để bật hoặc tắt wifi tên các dòng laptop Asus thông thường sẽ là tổ hợp phím: Fn + F2
>>>XEM THÊM: Wifi Laptop bị lỗi chấm than Limited access
Cách mở Wifi trên Laptop Asus hệ điều hành Windows 7:
Bước 1: Bước đầu tiên, bạn muốn bật wifi trên laptop win7 thì bạn phải nhấn vào biểu tượng wifi là cột sóng ở góc tay phải màn hình.

Bước 2: Tiếp theo, bạn chọn mạng wifi mà mình muốn kết nối trên laptop Asus bằng cách nhấn vào tên mạng đấy và chọn “connect”.
Tại đây mạng wifi được hiển thị theo độ xa - gần. Ví dụ mạng nào gần bạn nhất thì sẽ hiển thị 5 vạch sóng. Những cột sóng này k hẳn đánh giá độ mạnh yếu của wifi mà là do đường truyền đến máy bạn gần hay xa nhé.

Bên cạnh đó, bạn cần lưu ý rằng. Để vào được wifi thì bạn cần phải biết thông tin mật khẩu của wifi đó. Nhấn vào ô “Security key” để nhập mật khẩu sau đó nhấn OK để hệ thống kiểm tra tính chuẩn xác của pass.

Bước 3: Khi bạn không muốn dùng mạng wifi đó nữa, thì bạn hãy nhấn vào cột wifi đó và chọn “Disconnect” để thoát kết nối.

>>> XEM THÊM: 10 cách sửa máy tính không bắt được Wifi hiệu quả 100%
Cách mở Wifi trên Laptop Asus hệ điều hành Windows 10:
Windows 10 có cùng giao diện metro như win 8 và 8.1 nên việc bật/tắt wifi trên hệ điều hành này cũng không có chút khác biệt nào, nên các bạn có thể sử dụng tương tự nhé.
Bước 1: Để mở wifi trên máy Asus win 10 các bạn click vào biểu tượng wifi ở khay hệ thống góc trái màn hình.

Bước 2: Lúc này, hệ thống sẽ tự động hiển thị ra một danh sách các wifi gần laptop Asus của bạn nhất.
Một điều mà bạn cần lưu ý đó là khi ô wifi màu xanh dương hiển thị trạng thái ON nghĩa là wifi laptop của bạn đang được bật và ngược lại.

Bước 3: Tiếp theo đó, bạn thực hiện kết nối wifi bằng cách gõ mật khẩu vào ô “Enter the network” sau đó click vào ô chứa chữ “next”.

Bước 4: Nếu bạn đã kết nối wifi thành công thì tên của mạng mà bạn đang truy cập sẽ hiện lên dòng chữ “Connected, secured” như hình minh họa bên dưới.

Bước 5: Khi nào bạn không muốn dùng mạng wifi đó nữa thì bạn hãy nhấn vào cột wifi chứa tên mạng đó và chọn Disconnect để thoát kết nối trên thiết bị của mình.

Chỉ bằng vài thao tác đơn giản trên là bạn đã có thể tự bật wifi trên laptop Asus rồi phải không nào? Bài viết trên đây là tất cả những bước để giúp bạn có thể mở và tắt wifi trên hệ điều hành Win 7 và Win 10 ứng với laptop Asus mà bạn đang sử dụng.
>>>XEM THÊM: Hướng dẫn cách bật Wifi Laptop HP
Nếu bạn cần thay vỏ laptop, để tránh mất thời gian công sức và tiền bạc, hãy liên hệ ngay BanLaptop.vn theo các cách sau:
- Chat với tụi mình qua các Fanpage: BanLaptop.vn và Tường Chí Lâm Laptop
- Inbox ngay qua nút Messenger ở góc dưới màn hình
- Hotline: 0911390666 - 0865164697

Nếu bạn ở Hà Nội, bạn có thể ghé qua Tường Chí Lâm - Banlaptop.vn tại
- Cơ sở 1: 153 Lê Thanh Nghị, Hai Bà Trưng, Hà Nội (Xem đường đi)
- Cơ sở 2: 35/1194 đường Láng, Đống Đa, Hà Nội
Tường Chí Lâm - BanLaptop.vn chuyên phân phối Linh kiện Laptop chính hãng, giá rẻ và uy tín nhất Hà Nội
|
Follow Fanpage của bọn mình để theo dõi Tin tức Giải trí, Thủ thuật Công nghệ và Cập nhật Khuyến mãi, tặng quà Give Away, Mini-game... nhé! |


 Laptop Mới
Laptop Mới Laptop Cũ
Laptop Cũ Linh Kiện Laptop
Linh Kiện Laptop PC - Linh Kiện PC
PC - Linh Kiện PC Phụ Kiện Laptop, PC
Phụ Kiện Laptop, PC Bàn Phím, Chuột, Loa, Tai Nghe
Bàn Phím, Chuột, Loa, Tai Nghe Thiết Bị Điện Tử
Thiết Bị Điện Tử Sửa Chữa Laptop - PC
Sửa Chữa Laptop - PC


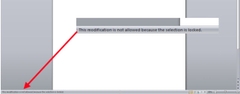










Viết bình luận
Bình luận
Hiện tại bài viết này chưa có bình luận.