Việc cài đặt Windows sẽ không còn là khó khăn với các bạn nữa. Bởi trong bài viết này, Tường Chí Lâm laptop sẽ hướng dẫn chi tiết cho các bạn cách cài đặt Win 10 dễ dàng nhất.
Bạn chỉ cần sở hữu một chiếc USB và có file ISO Windows 10. Trong bài viết sẽ có kèm theo hình ảnh cũng như hướng dẫn chi tiết từng công đoạn cho các bạn.
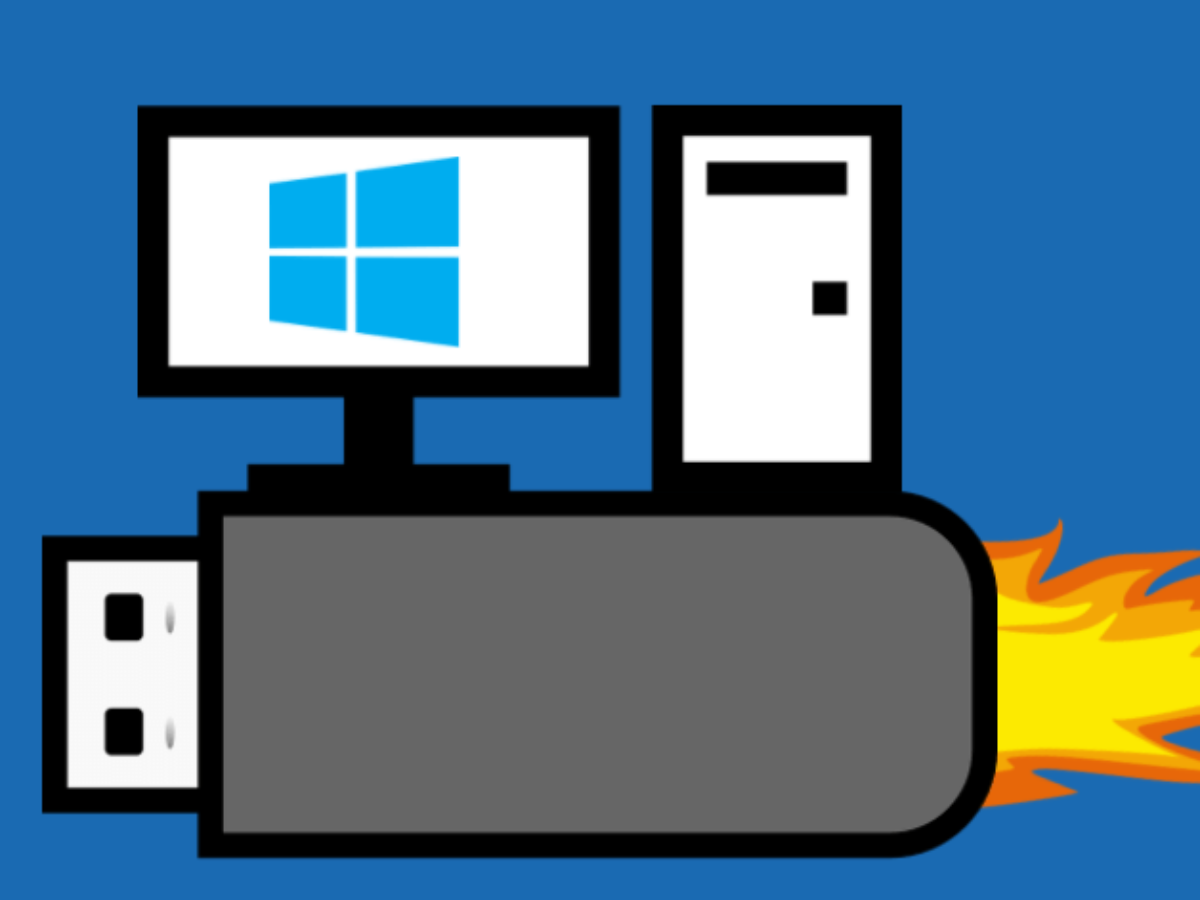
Chuẩn bị trước khi cài Windows 10:
- File ISO Windows 10: Nếu như bạn chưa có sẵn file ISO thì có thể lên trang chủ của hãng hoặc tìm kiếm trên google để tải file ISO Windows 10 nhé
- Ổ USB dung lượng tối thiểu 6GB trở lên, thường 8GB là đủ.
- Phần mềm để tạo USB Boot: thông thường như mình dùng Rufus, mọi người có thể dùng USB/DVD Download Tool, Win Setup From USB, ZOTAC,....
- Điện thoại, máy tính bảng hay bất cứ công cụ điện tử nào hỗ trợ giúp bạn có thể theo dõi được bài viết này.
Hướng dẫn cài đặt Windows 10 từ USB.
Bước 1: Tạo USB boot
Mình sẽ sử dụng phần mềm Rufus để thiết lập USB boot, còn các bạn có thể sử dụng phần mềm ở trên mình đã giới thiệu với các bạn.
Quy trình được tạo ra sẽ là:
- Save file quan trọng, cần thiết vào ổ USB.
- Copy file ISO Windows 10 vào USB boot.
- Bắt đầu khởi tạo USB boot.
Bước 2: Khởi động lại máy (Restart)
Restart lại máy tính. Trong quá trình khởi động lại máy, bạn nhấn phím F2 hoặc F12 để vào được tùy chọn thiết lập của boot (Boot Options Setup).
Dịch chuyển đến mục tab Boot > Removable Devices ( hoặc là USB Storage Device / External Drive). Nhấn Enter để tiếp tục.
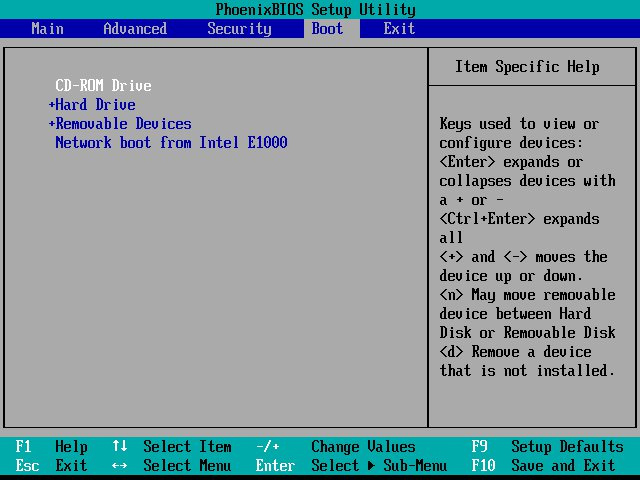
Bước 3: Bắt đầu cài đặt Windows 10
Chúng ta sẽ bắt đầu cài đặt Win 10 sau khi các thao tác trên đã được hoàn thành. Tại màn hình tiếp theo hiện ra, việc các bạn cần làm sẽ là thiết lập thời gian, ngôn ngữ cho máy của bạn. Sau đó bạn nhấn Next để tiếp tục

Bước 4: Nhấn Install
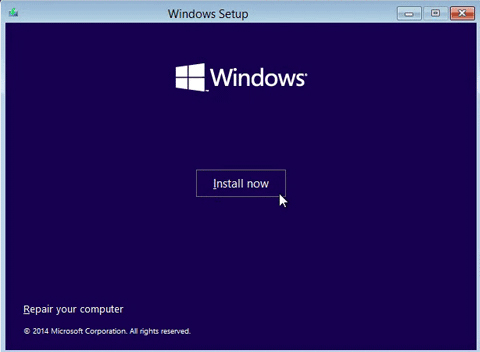
Bước 5: Nhấn I don’t have a product key.

Bước 6: Lựa chọn các hệ điều hành Windows 10 trong danh sách cung cấp, rồi nhấn Next.
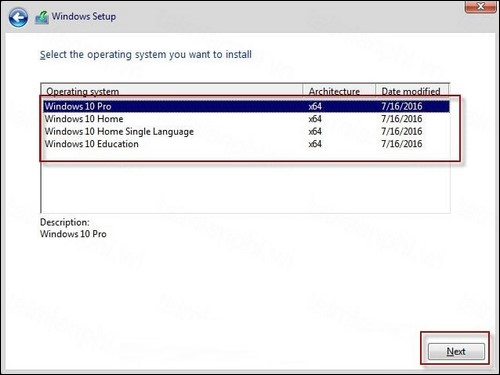
Bước 7: Nhà sản xuất Microsoft sẽ đưa ra các điều khoản sử dụng, bán nhấn chọn I accept the license terms và tiếp tục nhấn next.
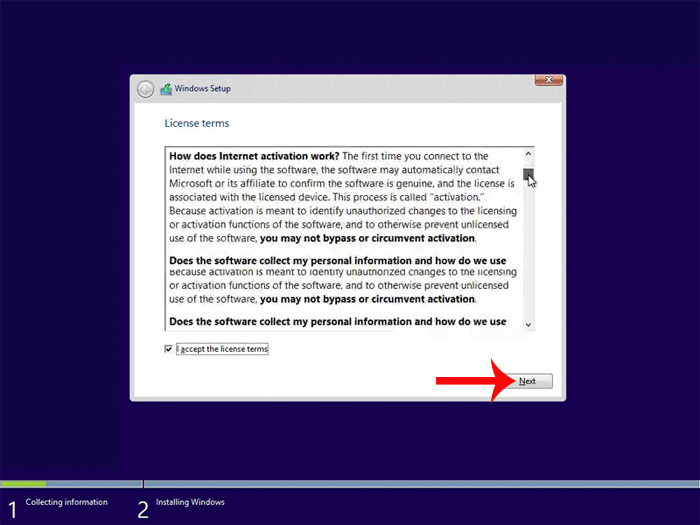
Bước 8: chọn Custom: Install Windows only (advanced)

Bước 9: Chọn ổ đĩa cứng, nhấn Next.
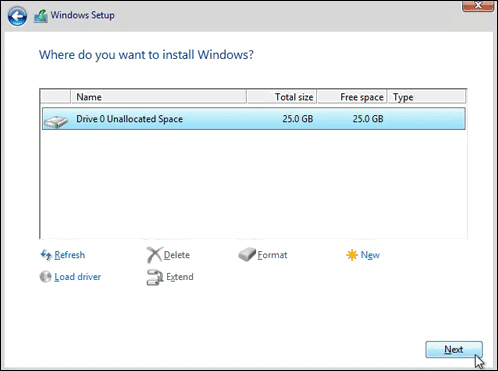
Bước 10: Quá trình cài đặt sẽ được tiếp tục diễn ra.
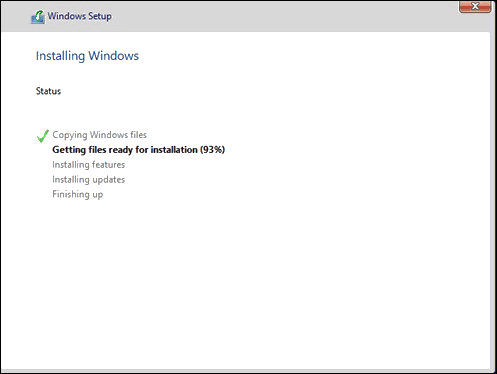
Bước 11:Chờ máy khởi động lại để thao tác tiếp.
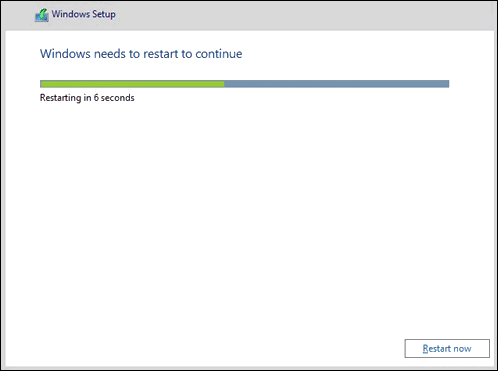
Bước 12: click vào Use Express Settings.
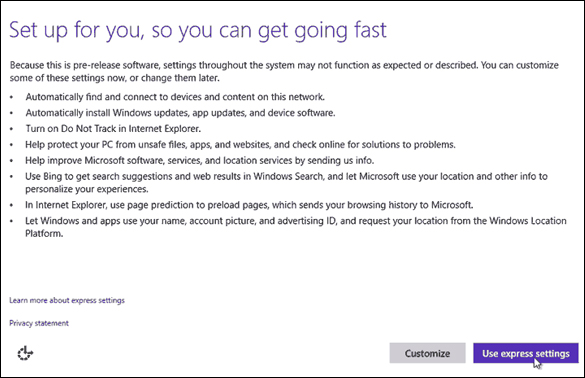
Bước 13: chọn I own it rồi sau đó nhấn Next.
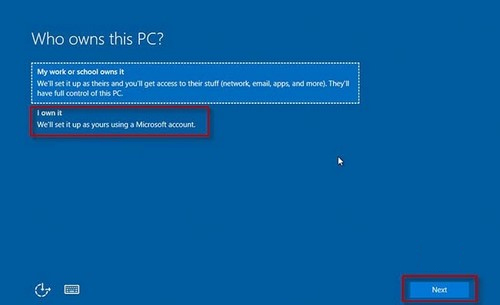
Bước 14: Nhấn Skip this step.
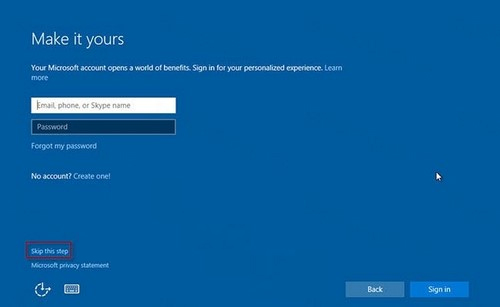
Bước 15: Tạo account, tạo tài khoản đăng nhập. sau đó nhấn Next

Bước 16: Nhấn Not Now để bỏ qua.

Bước 17: Máy của bạn sẽ bắt đầu tiến hành thiết lập cho lần khởi động đầu tiên, bạn không được phép tắt hay làm bất cứ thao tác gì trong quá trình thiết lập này.
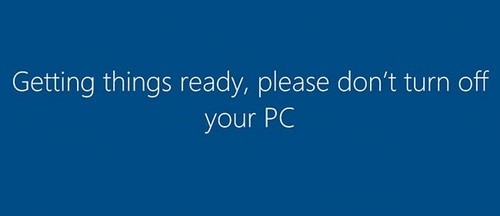
Sau khi quá trình thiết lập cài đặt đã hoàn thành, bạn sẽ được đưa tới giao diện màn hình Windows 10 mới toanh.
Bây giờ bạn có thể sử dụng, cài đặt bất cứ phần mềm nào cho chiếc máy của bạn rồi đó.
>>> Mua bán laptop cũ - mới chính hãng, sửa chữa, thay thế linh kiện laptop Dell, Asus, Acer, HP, Lenovo, Mac... chính hãng tại Tường Chí Lâm - 153 Lê Thanh Nghị
Truy cập trang web: banlaptop.vn để xem thêm thông tin


 Laptop Mới
Laptop Mới Laptop Cũ
Laptop Cũ Linh Kiện Laptop
Linh Kiện Laptop PC - Linh Kiện PC
PC - Linh Kiện PC Phụ Kiện Laptop, PC
Phụ Kiện Laptop, PC Bàn Phím, Chuột, Loa, Tai Nghe
Bàn Phím, Chuột, Loa, Tai Nghe Thiết Bị Điện Tử
Thiết Bị Điện Tử Sửa Chữa Laptop - PC
Sửa Chữa Laptop - PC


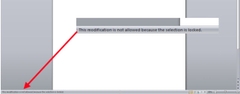










Viết bình luận
Bình luận
Hiện tại bài viết này chưa có bình luận.