Pin máy tính xách tay là một bộ phận cực kỳ quan trọng. Chúng không chỉ giúp cung cấp điện năng cho máy mà còn giữ an toàn điện cho người dùng.
Vì vậy, việc kiểm tra tình trạng pin laptop là điều cực kỳ cần thiết. Bởi khi laptop bị chai pin, nguy cơ cháy, nổ pin là vô cùng cao.
Dưới đây là những cách kiểm tra tình trạng pin laptop và MacBook chuẩn xác nhất mà bạn nên làm theo.
Cách kiểm tra tình trạng pin laptop Win 10
Để kiểm tra tình trạng pin laptop chạy Windows 10, bạn thực hiện các bước sau:
Bước 1: Nhấn tổ hợp Windows + R và gõ cmd rồi nhấn Enter.
Ngoài ra, bạn cũng có thể vào thanh tìm kiếm và gõ cmd rồi nhấn Enter.

Bước 2: Lúc này một cửa sổ sẽ hiện ra. Bạn nhập lệnh: “powercfg /batteryreport” rồi nhấn Enter.
Bạn sẽ thấy xuất hiện dòng chữ: “Battery life report saved to C:\Users\….” Điều đấy có nghĩa là bạn xuất một file báo cáo về tình trạng pin trên laptop thành công.
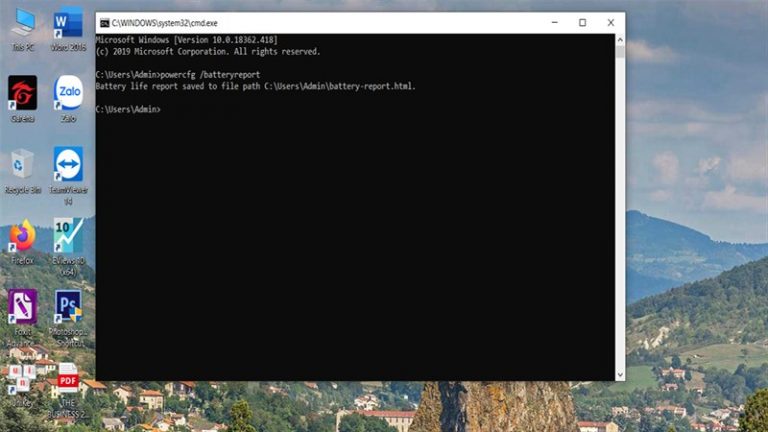
Bước 3: Bạn copy phần “C:\Users\….” và dán vào trình duyệt web bất kỳ như Chrome, Edge, hoặc dán vào phần thanh tìm kiếm ở Taskbar.
Như vậy, bạn sẽ thấy toàn bộ báo cáo về tình trạng pin hiện tại trên laptop.

Những thông tin mà bạn cần quan tâm:
- DESIGN CAPACITY: là dung lượng pin ban đầu của máy do nhà sản xuất thiết kế.
- FULL CHARGE CAPACITY: là dung lượng pin của laptop sau một thời gian sử dụng.
- CYCLE COUNT: Số chu kỳ mà bạn đã sạc pin laptop.
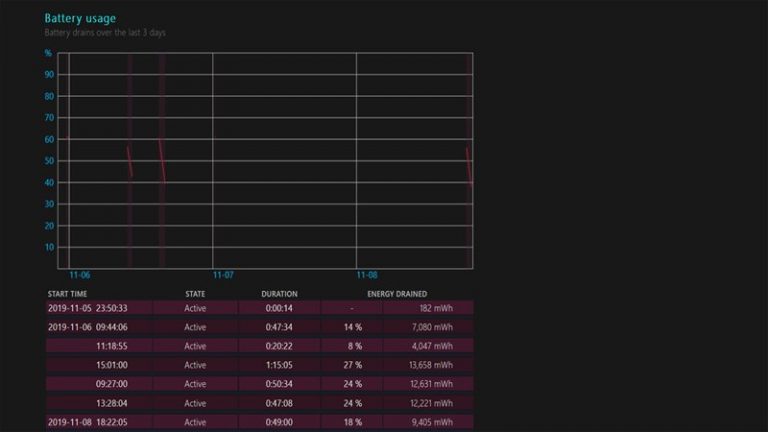
Ngoài ra, nếu bạn kéo xuống dưới bạn sẽ thấy các thông tin của Pin như: tên pin, số seri, nhà sản xuất,...
Dưới cùng sẽ là lịch sử sử dụng pin.
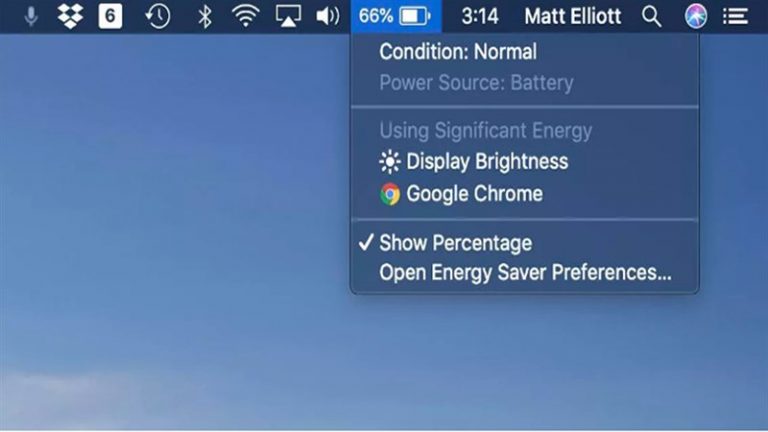
Bước 4: Bạn tính độ chai pin bằng công thức sau
Dung lượng mWh của DESIGN CAPACITY trừ dung lượng mWh FULL CHARGE CAPACITY
- Nếu kết quả lớn hơn 10.000 mWh thì bạn nên thay pin. Điều này sẽ đảm bảo hiệu suất làm việc của máy.
- Nếu kết quả nhỏ hơn hoặc bằng 10.000 thì bạn vẫn có thể sử dụng tiếp được.
Cách kiểm tra tình trạng pin MacBook
Cách 1: Xem mục Condition
Cách nhanh nhất để bạn check pin MacBook là giữ phím Option và click biểu tượng Pin trên thanh menu. Sau đó bạn xem mục Condition (Tình trạng Pin):
Các tình trạng Pin bao gồm:
- Normal: Pin vẫn đang hoạt động tốt.
- Replace Soon: Pin của bạn vẫn có thể sử dụng thêm một thời gian nữa.
- Replace Now: Nên thay pin ngay lập tức
- Service Battery: Pin Mac không còn hoạt động ổn như trước. Điều này có thể gây tổn hại cho máy.
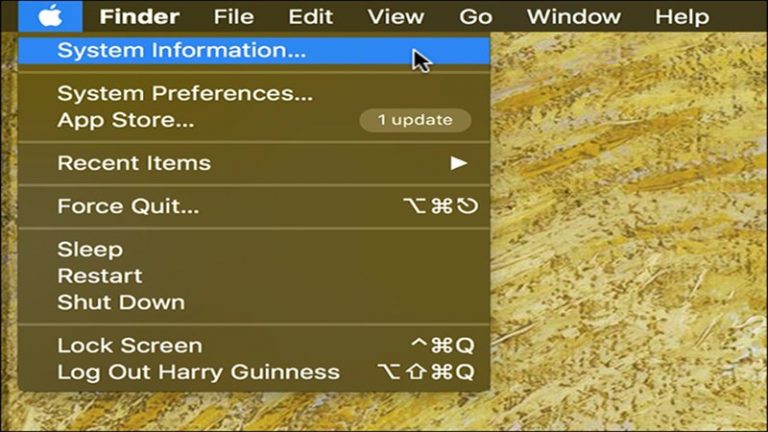
Cách 2: Xem qua System Information
Còn nếu bạn muốn xem kỹ các thông số pin, bạn hãy thực hiện những bước sau nhé:
Bước 1: Nhấn giữ phím Option, rồi click chuột vào biểu tượng Apple (hình quả táo) ở góc bên trái trên cùng.
Khi cửa sổ hiện lên bạn chọn System Information.

Bước 2: Tiếp theo, bạn mở rộng thanh Hardware trên menu bên trái rồi nhấn chọn Power.

Bước 3: Bạn sẽ thấy toàn bộ thông tin về các chỉ số của viên Pin.
Khi nào nên thay mới Pin

Như mình đã nói ở trên, Pin là một bộ phận quan trọng của Laptop. Đây là linh kiện gần như không thể tách rời.
Vì vậy, việc kiểm tra pin thường xuyên nhằm thay mới kịp thời luôn là ưu tiên hàng đầu.
Nếu chiếc laptop của bạn gặp phải những tình trạng dưới đây, hãy thay mới Pin Laptop NGAY LẬP TỨC!
- Máy sạc lâu
- Cắm sạc nhưng laptop không nhận điện
- Máy nhanh hết pin
- Máy thường xuyên bị nóng, phát ra âm thanh khi sạc pin
- Máy và khu vực đặt máy có hiện tượng bị rò điện
- Sau một thời gian dài sử dụng máy mà chưa bảo dưỡng
Mẹo sử dụng pin laptop lâu bền

Để pin laptop có thể bền, lâu hỏng, bạn nên lưu ý một số phương pháp sau:
- Luôn để máy nơi khô thoáng, tránh bụi bẩn;
- Sau từ 3-6 tháng nên vệ sinh toàn bộ máy;
- Khi thay mới pin hoặc mua mới laptop, nên sạc liền 10 tiếng trong 3 lần sạc đầu tiên;
- Luôn luôn cắm sạc pin liên tục khi sử dụng laptop ở cường độ cao
- Không nên vừa sạc vừa dùng laptop khi pin chưa đầy
- Nên tắt laptop hoàn toàn đến khi pin sạc đầy
- Nên sạc pin laptop lâu hơn bình thường khi mới mua máy
- Nên sử dụng sạc và pin laptop chính hãng
|
Follow Fanpage của bọn mình để theo dõi Tin tức Giải trí, Thủ thuật Công nghệ và Cập nhật Khuyến mãi, tặng quà Give Away, Mini-game... nhé! |


 Laptop Mới
Laptop Mới Laptop Cũ
Laptop Cũ Linh Kiện Laptop
Linh Kiện Laptop PC - Linh Kiện PC
PC - Linh Kiện PC Phụ Kiện Laptop, PC
Phụ Kiện Laptop, PC Bàn Phím, Chuột, Loa, Tai Nghe
Bàn Phím, Chuột, Loa, Tai Nghe Thiết Bị Điện Tử
Thiết Bị Điện Tử Sửa Chữa Laptop - PC
Sửa Chữa Laptop - PC


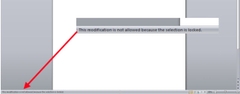










Viết bình luận
Bình luận
Hiện tại bài viết này chưa có bình luận.