Trong Excel chúng ta chủ yếu sử dụng các con số để tính toán. Tuy nhiên, có những lúc cần phải chuyển số thành chữ nhưng nếu gõ lại thì sẽ rất mất thời gian. Vì thế hôm nay Laptop TCL sẽ hướng dẫn các bạn 4 cách sử dụng hàm excel chuyển số thành chữ đơn giản nhất.
Cách dùng phần mềm vnTools chuyển số thành chữ
Bước 1: Mở file Excel > Chọn thẻ File.

Bước 2: Chọn More > Chọn Options.

Bước 3: Ở hộp thoại hiện lên > Chọn Add-Ins.

Bước 4: Ở phần Manage > Chọn Go...

Bước 5: Cửa sổ Add-Ins hiện lên > Chọn Browse.

Bước 6: Tìm đến vị trí đã lưu phần mềm vnTools > Nhấp chọn Ufunctions > Nhấn OK.

Bước 7: Sau khi thực hiện bước 6 > Sẽ hiện ra lựa chọn NTD's Tools > Chọn lựa chọn NTD's Tools > Nhấn OK.

Bước 8: Quay trở lại giao diện Excel > Đi đến thẻ vnTools vừa thêm vào > Chọn Đổi số thành chữ.

Bước 9: Ở bảng hiện lên > Chọn Ô cần chuyển đổi và Ô chứa kết quả.
Trong đó:
Ô cần chuyển đổi: là ô chứa giá trị số cần chuyển thành chữ.
Ô chứa kết quả: là ô chứa kết quả sau khi dịch từ số ra chữ.

Bước 10: Và đây là kết quả sau khi chuyển số thành chữ trong Excel.

Cách chuyển đổi số thành chữ bằng file Add-Ins
Bước 1: Tải file Add-Ins về máy.
Bước 2: Mở file Excel > Chọn thẻ File.

Bước 3: Chọn More > Chọn Options.

Bước 4: Ở hộp thoại hiện lên > Chọn Add-Ins.

Bước 5: Ở phần Manage > Chọn Go...

Bước 6: Cửa sổ Add-Ins hiện lên > Chọn Browse.

Bước 7: Tìm đến file Add-Ins vừa tải > Nhấp vào file UNIVNI > Nhấn OK.

Bước 8: Chọn lựa chọn Univni > Nhấn OK.

Bước 9: Sử dụng các hàm sau để đổi số thành chữ:
Nếu bạn sử dụng font chữ Unicode bạn sẽ dùng hàm: =UNI(Số_Tiền)
Nếu bạn sử dụng font chữ VNI bạn sẽ dùng hàm: =VNI(Số_Tiền)

Bước 10: Và đây là kết quả sau khi nhập công thức.

Cách chuyển đổi số thành chữ bằng hàm =VND
Ưu điểm: Nhanh chóng, chính xác, không có nhiều bước, không cần tải phần mềm.
Nhược điểm: Có ít lựa chọn để chuyển đổi, phải sử dụng hàm.
Bước 1: Tải file Excel =VND.
Bước 2: Mở file Excel > Chọn thẻ File.

Bước 3: Chọn More > Chọn Options.
Lưu ý: Đối với 1 số máy sẽ không có chữ More nên bạn hãy cứ nhấn thẳng vào mục Options luôn nhé!

Bước 4: Ở hộp thoại hiện lên > Chọn Add-Ins.

Bước 5: Ở phần Manage > Chọn Go...

Bước 6: Cửa sổ Add-Ins hiện lên > Chọn Browse.

Bước 7: Tìm đến file Excel vừa tải > Nhấp vào file Doiso > Nhấn OK.

Bước 8: Chọn file Doiso ở cửa sổ Add-Ins > Nhấn OK.

Bước 9: Sau khi đã Add-Ins xong bạn nhập hàm sau để chuyển đổi số thành tiền:
Cú pháp của hàm: =VND(Số_cần_đổi)

Bước 10: Kết quả sau khi chuyển đổi sô thành chữ.

Cách chuyển đổi số thành chữ bằng phần mềm AccHelper
Ưu điểm: Nhanh chóng, chính xác.
Nhược điểm: Có ít lựa chọn để chuyển đổi, phải sử dụng hàm.
- Tải và cài đặt phần mềm AccHelper
Bước 1: Tải phần mềm AccHelper về máy.
Lưu ý: File sẽ được tải dưới dạng file nén.
Bước 2: Giải nén file AccHelper.Zip được tải về.
Cách dùng phần mềm AccHelper để đổi số thành chữ trong Excel
Để có thể sử dụng được phần mềm AccHelper bạn cần phải thêm vào Excel giống như phần mềm vnTools.
Bước 1: Mở file Excel > Chọn thẻ File.

Bước 2: Chọn More > Chọn Options.
Lưu ý: Đối với 1 số máy sẽ không có chữ More nên bạn hãy cứ nhấn thẳng vào mục Options luôn nhé!

Bước 3: Ở hộp thoại hiện lên > Chọn Add-Ins.

Bước 4: Ở phần Manage > Chọn Go...

Bước 5: Cửa sổ Add-Ins hiện lên > Chọn Browse.

Bước 6: Tìm đến phần mềm AccHelper vừa giải nén > Nhấp vào file AccHelper > Nhấn OK.
Lưu ý: Nếu bạn sử dụng Office 64 bit thì hãy chọn thư mục x64 nhé!

Bước 7: Chọn file Acchelper ở cửa sổ Add-Ins > Nhấn OK.

Bước 8: Sử dụng hàm sau để đổi số thành chữ: =VND(số_cần_đổi).

Bước 9: Và đây là kết quả sau khi chuyển đổi chữ thành số trong Excel.

Hy vọng với 4 cách dùng hàm excel chuyển số thành chữ này các bạn có thể tiết kiệm được nhiều thời gian hơn. Chúc các bạn thành công.


 Laptop Mới
Laptop Mới Laptop Cũ
Laptop Cũ Linh Kiện Laptop
Linh Kiện Laptop PC - Linh Kiện PC
PC - Linh Kiện PC Phụ Kiện Laptop, PC
Phụ Kiện Laptop, PC Bàn Phím, Chuột, Loa, Tai Nghe
Bàn Phím, Chuột, Loa, Tai Nghe Thiết Bị Điện Tử
Thiết Bị Điện Tử Sửa Chữa Laptop - PC
Sửa Chữa Laptop - PC


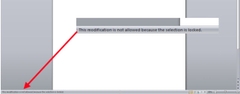










Viết bình luận
Bình luận
Hiện tại bài viết này chưa có bình luận.