Pin Laptop giúp bạn có thể sử dụng máy tính mà không cần phải kết nối trực tiếp với sạc và ổ cắm điện. Vì vậy việc pin laptop hỏng hoặc laptop không nhận pin đối với những người thường xuyên di chuyển quả là một vấn đề nan giải.
Có rất nhiều nguyên nhân gây ra tình trạng laptop không nhận pin, ví dụ như: liên quan đến ổ cắm, dây sạc, pin chết, vấn đề phần mềm...và một số lỗi khác.
Bài viết dưới đây sẽ chỉ cho bạn những cách cơ bản nhất để có thể khắc phục được những lỗi laptop không nhận pin như trên.
>>>XEM NGAY: Danh sách Pin Laptop
1. Cập nhật lại hệ điều hành của laptop
Một số người dùng phản ánh rằng họ sử dụng laptop windows 10 xảy ra tình trạng không nhận pin. Cách khắc phục là bạn hãy kiểm tra cập nhật và cài đặt lại chúng. Đừng quên cập nhật lại laptop của bạn trước khi kiểm tra xem pin có hoạt động trở lại không nhé.
Để cập nhật windows 10. Nhấn Win +I để mở phần Settings, sau đó click vào Update & Security.

2. Làm sạch ngăn pin và kết nối lại
Nếu như bạn đã lỡ tay đánh rơi máy tính trong thời gian gần đây thì trường hợp không nhận pin này rất có khả năng xảy ra.
Hãy tháo pin ra khỏi laptop và lắp lại vào đúng vị trí của nó. Đối với pin rời thì việc này tương đối đơn giản, khi lắp lại bạn nghe thấy một tiếng “click” thì khi đó pin đã ở đúng vị trí rồi.
>>>XEM NGAY: Danh sách Pin Laptop
Đối với các dòng laptop thế hệ mới sử dụng pin Li-Po cố định trong máy thì vấn đề phức tạp hơn chút.
Bạn sẽ cần một chiếc tuavit 4 cạnh hoặc 6 cạnh để mở mặt đáy của máy, tháo dây nối của pin từ bo mạch chủ theo cách thủ công và sau đó cắm lại.
Để an toàn hơn thì bạn hãy đến gặp người có chuyên môn và nhờ họ tháo giúp.
Bạn cũng nên thường xuyên vệ sinh ngăn pin bằng khăn khô hoặc máy thổi, bụi bẩn có thể tích tụ ở bất cứ nơi đâu trên laptop và làm cản trở quá trình sạc hay kết nối pin với phần cứng.

3. Cập nhật driver cho laptop
Để cập nhật driver, nhấn vào thanh tìm kiếm và mở Device Manager từ menu Start, sau đó click đúp vào tùy chọn Batteries sẽ hiện ra hai mục. Click chuột phải vào từng mục trong Batteries và chọn Uninstall device để gỡ cài đặt driver.
Khi đã gỡ được cài đặt driver xong, bạn hãy tháo pin ra khỏi laptop và hãy lắp nó trở lại sau một vài phút. Kết nối laptop của mình với nguồn điện sau đó khởi động lại máy bình thường.
Lúc này máy tính sẽ tự động cài đặt lại driver cho bạn hoặc bạn có thể cập nhật thủ công driver Pin cho máy .
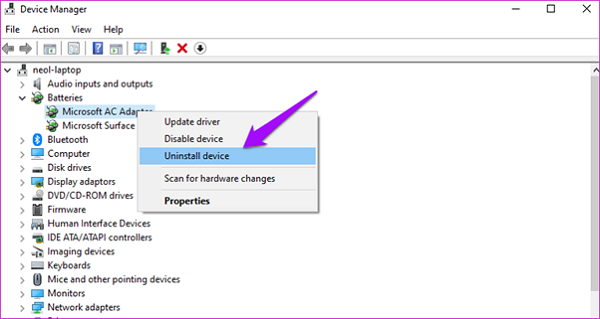
4. Xả hết pin trong Main
Khi laptop của bạn gặp phải trường hợp không nhập pin hoặc nhận pin nhưng không lên sạc, việc xả pin có thể khắc phục được vấn đề trên.
Xả sạc bằng cách hãy tắt laptop, tháo pin và kèm theo các thiết bị ngoại vi khác.
Sau khi tháo pin xong, nhấn và giữ nút nguồn trong khoảng 60 giây để xả pin còn lại ở bo mạch chủ.
Để đó qua đêm và lắp lại pin sau đó cắm nguồn điện và khởi động lại laptop bình thường.
Thực hiện theo cách trên cũng sẽ giải quyết được các vấn đề quá nhiệt, thường liên quan đến việc cắm sạc nhưng pin không sạc hoặc laptop không nhận pin.
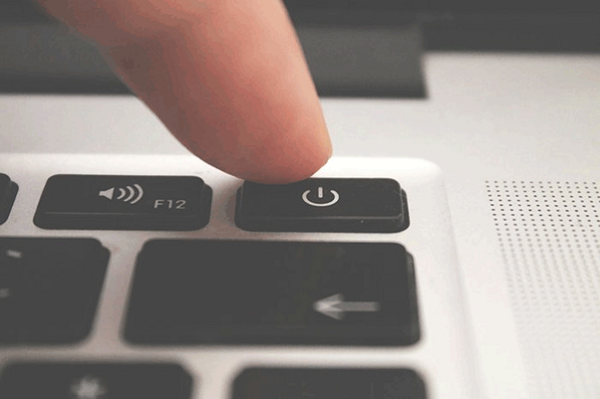
5. Cập nhật BIOS/UEFI
Cho dù hầu hết các máy tính mới hiện nay đều có phần mềm UEFI nhưng một số laptop đời cũ hơn vẫn sử dụng BIOS. Chính vì thế bạn cần cập nhật firmware để khắc phục vấn đề trên.
Để biết phiên bản BIOS hiện tại trên laptop bạn hãy vào mục tìm kiếm của menu Start gõ msinfo và mở system information.
Một số module BIOS sẽ đi kèm với tùy chọn cập nhật cụ thể bởi bố cục trên các main là khác nhau, điều này bạn phải tự mình tìm ra để phù hợp với máy tính bạn đang sử dụng.
Nếu module không đi kèm tùy chọn cập nhật thì bạn cần truy cập vào trang web của nhà sản xuất và tải phiên bản BIOS mới nhất về để thực hiện việc nâng cấp.

6. Mang đến trung tâm sửa chữa
Nếu như đã thử hết các cách trên mà laptop vẫn không nhận pin thì chắc chắn bạn phải mang đến trung tâm sửa chữa.
Hãy lựa chọn một trung tâm đảm bảo chất lượng và uy tín.
Gợi ý một nơi sửa chữa máy tính tại Hà Nội đang nhận được nhiều sự quan tâm và đánh giá tốt từ khách hàng là Tường Chí Lâm Laptop - 153 Lê Thanh Nghị.
Đây là một cửa hàng máy tính với nhiều năm kinh nghiệm và thái độ làm việc chuyên nghiệp, uy tín, tận tâm và nhanh chóng.

Trên đây là các cách sửa lỗi laptop không nhận pin. Tường Chí Lâm chúc các bạn thực hiện thành công!
>>>Gợi Ý Dành Riêng Cho Bạn:
Pin Laptop 3 Cell dùng được bao lâu?
TOP 10 nguyên nhân khiến Laptop nhanh hết Pin và cách khắc phục
Pin laptop có cấu tạo như thế nào?
Các cách khắc phục lỗi pin laptop không nhận sạc
Cách Kiểm tra Pin Laptop trên Windows 7 (không cần tải phần mềm)
Pin dự phòng laptop là gì? Một số lưu ý khi chọn mua pin dự phòng cho laptop
Nếu bạn cần Thay Pin Laptop, để tránh mất thời gian công sức và tiền bạc, hãy liên hệ ngay BanLaptop.vn theo các cách sau:
- Chat với tụi mình qua các Fanpage: BanLaptop.vn và Tường Chí Lâm Laptop
- Inbox ngay qua nút Messenger ở góc dưới màn hình
- Hotline: 0911390666 - 0865164697

Nếu bạn ở Hà Nội, bạn có thể ghé qua Tường Chí Lâm - Banlaptop.vn tại
- Cơ sở 1: 153 Lê Thanh Nghị, Hai Bà Trưng, Hà Nội (Xem đường đi)
- Cơ sở 2: 35/1194 đường Láng, Đống Đa, Hà Nội
Tường Chí Lâm - BanLaptop.vn chuyên phân phối Linh kiện Laptop chính hãng, giá rẻ và uy tín nhất Hà Nội
|
Follow Fanpage của bọn mình để theo dõi Tin tức Giải trí, Thủ thuật Công nghệ và Cập nhật Khuyến mãi, tặng quà Give Away, Mini-game... nhé! |


 Laptop Mới
Laptop Mới Laptop Cũ
Laptop Cũ Linh Kiện Laptop
Linh Kiện Laptop PC - Linh Kiện PC
PC - Linh Kiện PC Phụ Kiện Laptop, PC
Phụ Kiện Laptop, PC Bàn Phím, Chuột, Loa, Tai Nghe
Bàn Phím, Chuột, Loa, Tai Nghe Thiết Bị Điện Tử
Thiết Bị Điện Tử Sửa Chữa Laptop - PC
Sửa Chữa Laptop - PC













Viết bình luận
Bình luận
Hiện tại bài viết này chưa có bình luận.