Bạn thường xuyên cảm thấy phiền phức khi vô tình chạm phải nút bấm khi máy đang chạy dở một tác vụ nào đó?
Làm sao để có thể khóa được bàn phím laptop Win 7? Bài viết dưới đây sẽ chỉ cho bạn 3 cách cơ bản nhất để khóa bàn phím laptop chạy hệ điều hành Windows 7 mà bạn có thể áp dụng ngay lập tức!
1. Sử dụng tổ hợp phím để khóa bàn phím Laptop
Một trong những cách khóa bàn phím laptop nhanh nhất đó là sử dụng phím tắt. Đây là cách làm rất đơn giản mà bạn có thể áp dụng ngay trên laptop của mình.
Tất cả những gì bạn cần làm là ấn tổ hợp phím Windows + L để khóa bàn phím Laptop Win 7.
Ngược lại để kích hoạt lại bàn phím máy tính, bạn sử dụng tổ hợp phím Windows + Space hoặc Shift + Esc.
Tuy nhiên, phương pháp này chỉ áp dụng trong một số trường hợp nhất định. Nó còn tùy thuộc vào dòng laptop mà bạn đang sử dụng.
Giả dụ nếu bạn muốn khóa bàn phím laptop Dell, Acer, Asus, HP, Lenovo hay Sony Vaio thì có thể sử dụng tổ hợp FN + F1 -> F12
2. Khóa bàn phím laptop bằng Device Manager
Ngoài cách đã đề cập ở trên, bàn còn có thể khóa bàn phím laptop bằng tác vụ Device Manager. Bạn vui lòng làm theo những bước sau:
Bước 1: Nhấp chuột phải vào nút Start để mở cửa sổ Device Manager hoặc bạn có thể gõ Device Manager trên thanh tìm kiếm. Sau đó chọn cửa sổ này
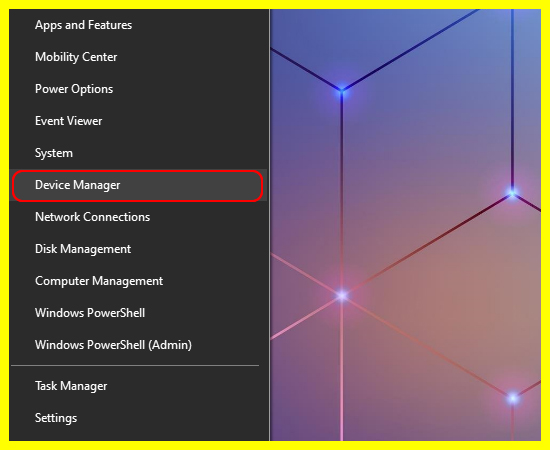
Bước 2: Bạn tìm đến mục Keyboards và Click chuột phải > chọn Standard PS/2 Keyboard -> Update Driver Software.
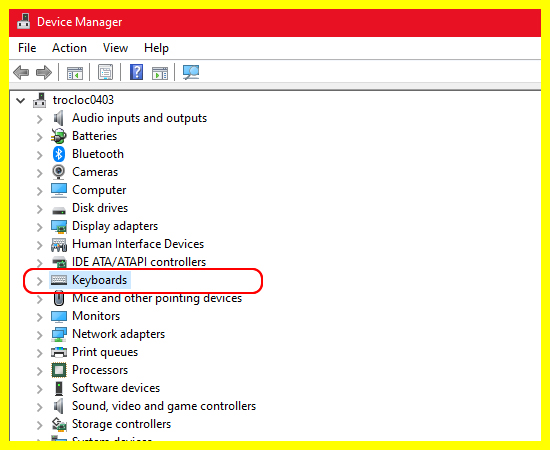
Bước 3: Chọn mục Browse my computer for driver software -> Let me Pick on My Computer
Bước 4: Lần lượt bỏ chọn Show compatible hardware để hiện những driver bàn phím khác nhau. Cuối cùng nhấn chọn Standard Keyboard -> HID keyboard Device -> Next
Bước 5: Cuối cùng, một bảng cảnh báo của Windows khi thực hiện tắt bàn phím laptop sẽ hiện lên. Bạn không cần quá lo lắng. Tiếp tục bấm Yes.
Bước 6: Sau khi đã khóa thành công bàn phím, máy tính laptop sẽ hiện ra bảng thông báo “Windows has successfully…” hiển thị cùng với tên thiết bị HID Keyboard Device.
Để chắc chắn bạn đã khóa thành công bàn phím, bạn tiến hành khởi động lại máy tính và kiểm tra xem bàn phím đã được khóa chưa.
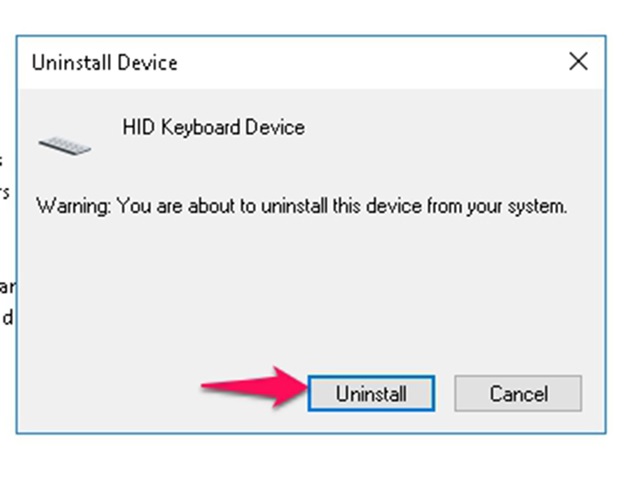
Ngoài cách kiểm tra thủ công như trên, còn một cách kiểm tra xem bạn đã khóa thành công bàn phím chưa như sau.
Sau khi khởi động lại máy tính, bạn truy cập phần Computer Management -> mục Keyboards. Nếu thấy driver của bàn phím hiển thị dấu chấm than thì có nghĩa bạn đã khóa bàn phím. Điều này khiến driver bàn phím không thể hoạt động được.
Để tái kích hoạt bàn phím, bạn hãy tìm lại driver bàn phím thông qua việc tra cứu tên model của laptop trên trang chủ nhà sản xuất và cài đặt lại.
3. Khóa bàn phím bằng FilterKey
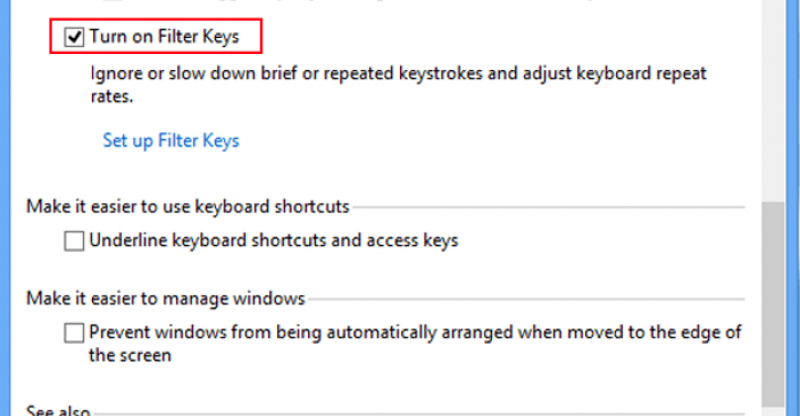
Bước 1: Click chọn Start –> Settings –> Control Panel –> Accessibility Options.
Bước 2: Lúc này một cửa sổ mới sẽ xuất hiện, bạn chọn tab General tìm mục Automatic reset và bỏ chọn Turn off accessibility features after idle for
Bước 3: Tại mục Filter Options –> Ignore quick keystrokes and slow down the repeat rate. Tiếp theo, bạn bấm chọn vào nút Settings ở kế bên để mở ra hộp thoại Advanced Settings for FilterKeys.
Bước 4: Khi hộp thoại Advanced Settings for FilterKeys xuất hiện, bạn hãy tìm đến mục Slow Keys chọn thời gian bấm và giữ phím thì phím mới có hiệu lực trở lại (thông thường bạn sẽ phải giữ phím trong 20s).
Để hoàn thành thiết lập, bạn chỉ cần nhấn chọn vào OK.
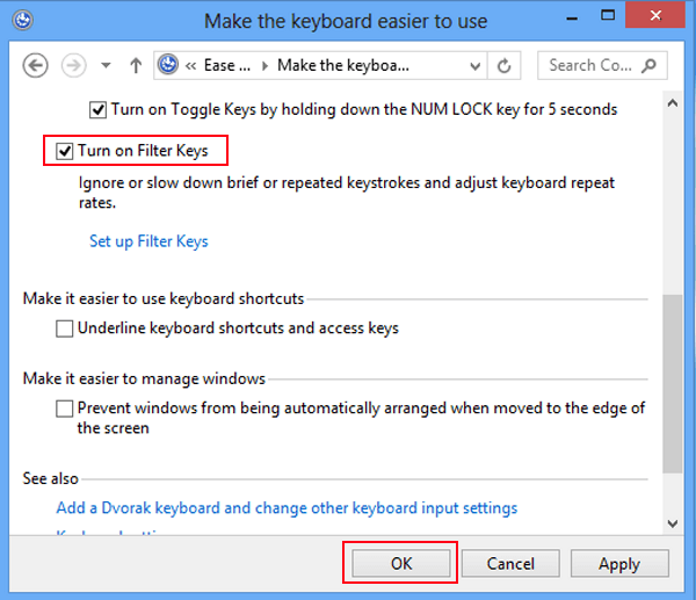
Nếu bạn muốn tái kích hoạt tính năng này trước khi rời khỏi máy thì chỉ cần bấm giữ phím Shift phải trong khoảng 8s. Lúc này, thông báo FilterKey sẽ xuất hiện và bạn chỉ việc nhấn Ok là xong.
Lưu ý: Khi khóa bàn phím thì kể cả những nút như Enter hay Caps Lock cũng khóa theo, bạn sẽ không thể sử dụng được.
Hướng dẫn mở khóa bàn phím laptop Win 7
Sau khi đã khóa bàn phím Laptop Win 7, để mở khóa, bạn làm theo những bước sau:
Bước 1: Bạn gõ vào ô tìm kiếm chữ "Control Panel" rồi nhấn Enter.
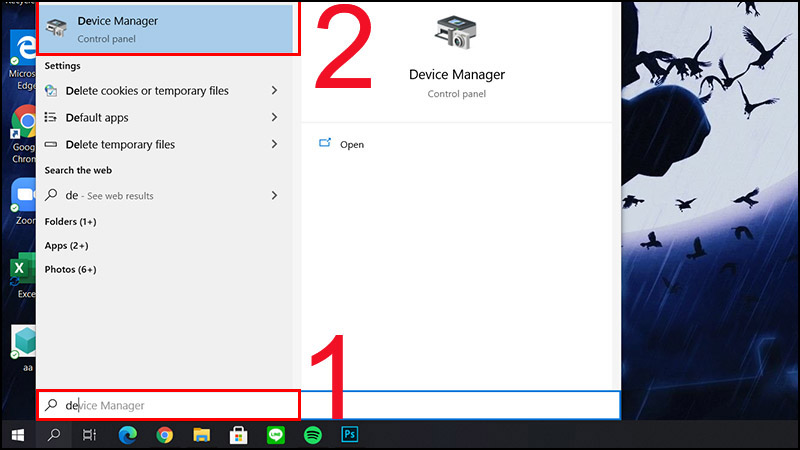
Bước 2: Lúc này, cửa sổ Control Panel sẽ hiện ra. Chọn mục Ease of Access.
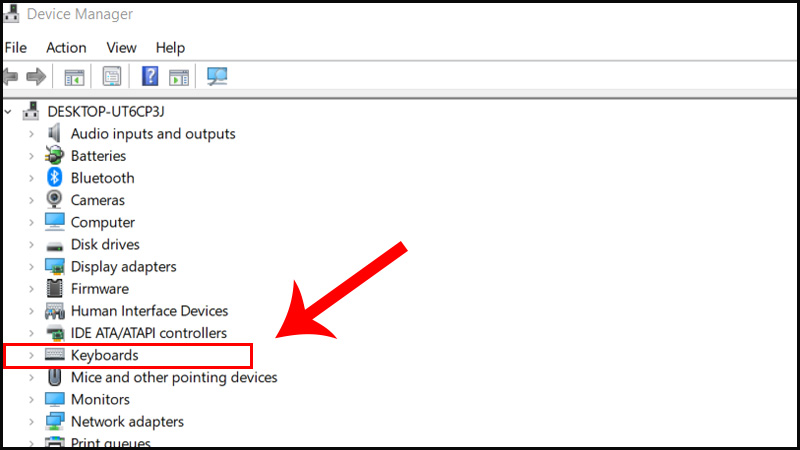
Bước 3: Sau đó, bạn chọn Ease of Access Center.
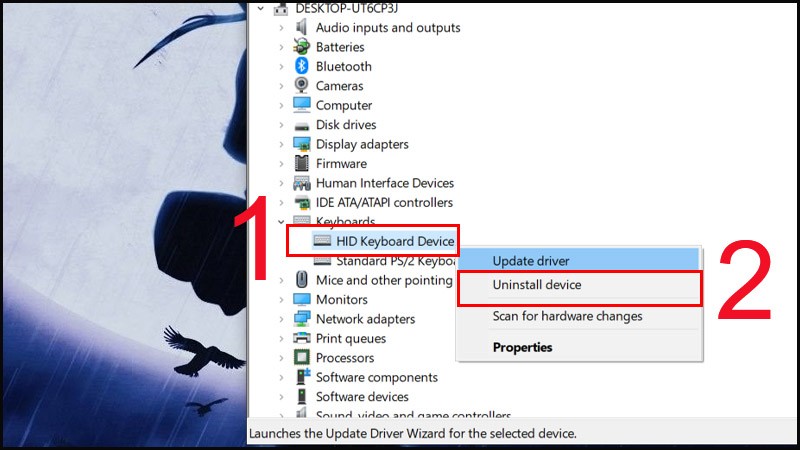
Bước 4: Bạn bỏ hết dấu tích chọn ở các mục và nhấn OK, như vậy là bàn phím laptop sẽ hoạt động lại bình thường.
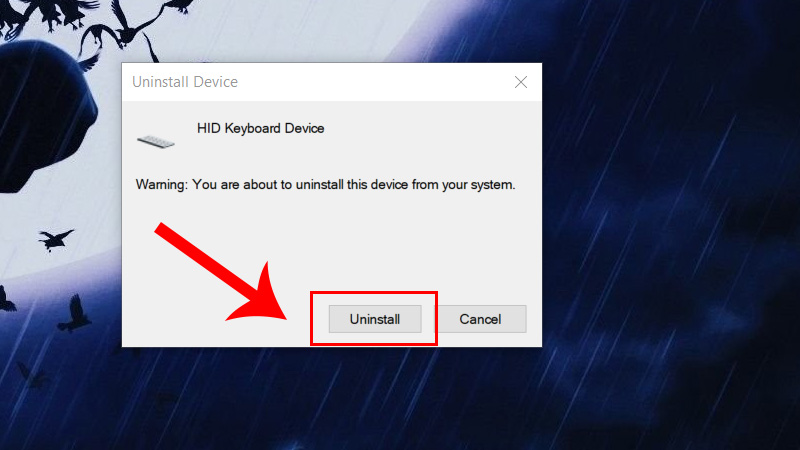


 Laptop Mới
Laptop Mới Laptop Cũ
Laptop Cũ Linh Kiện Laptop
Linh Kiện Laptop PC - Linh Kiện PC
PC - Linh Kiện PC Phụ Kiện Laptop, PC
Phụ Kiện Laptop, PC Bàn Phím, Chuột, Loa, Tai Nghe
Bàn Phím, Chuột, Loa, Tai Nghe Thiết Bị Điện Tử
Thiết Bị Điện Tử Sửa Chữa Laptop - PC
Sửa Chữa Laptop - PC


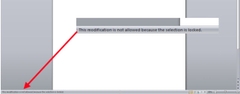










Viết bình luận
Bình luận
Hiện tại bài viết này chưa có bình luận.