Hiện bạn có đang sử dụng SSD? Bạn có nắm rõ được hiệu suất SSD của mình?
Trên thực tế, bạn có thể tiến hành kiểm tra thông qua những phần mềm kiểm tra SSD chuyên nghiệp dưới đây.
Bài đăng này sẽ cung cấp tới bạn 8 phần mềm kiểm tra sức khỏe SSD tốt nhất hiện nay.
Tác Dụng Của Các Phần Mềm Kiểm Tra Sức Khỏe SSD
Ngày nay, có rất nhiều chương trình kiểm tra SSD trên thị trường. Các nhà phát triển đều tạo ra vô vàn các tính năng khác nhau để quản lý SSD.
Đối với hầu hết các công cụ kiểm tra tình trạng SSD, chúng có thể được sử dụng để kiểm tra tốc độ truyền của SSD, đo hiệu suất SSD, tối ưu hóa SSD, v.v. Một số công cụ thậm chí còn cho phép bạn xóa SSD một cách an toàn.
Kiểm tra tình trạng SSD
Điều đầu tiên mà công cụ kiểm tra tình trạng SSD làm là cho bạn biết SSD của bạn “khỏe mạnh” như thế nào.
Một số công cụ kiểm tra tình trạng SSD sẽ hiển thị cho bạn trạng thái hiện tại của SSD chẳng hạn như Crystal Disk Info.
Trong khi những phần mềm khác như MiniTool Partition Wizard Free Edition có thể phát hiện có bao nhiêu Bad Sector trên SSD của bạn. Điều này có thể giúp bạn nắm rõ tình trạng SSD.
Tối ưu hóa hiệu suất SSD
Một số công cụ SSD cho phép bạn thực hiện dọn rác và các thông số khác. Từ đó mà bạn có thể cải thiện hiệu suất của ổ đĩa.
Hầu hết, các công cụ kiểm tra tình trạng SSD đều cho phép bạn tối ưu hóa hoặc điều chỉnh SSD của mình cho các nhu cầu khác nhau. Chúng ta có thể kể đến những cái tên như Intel SSD Toolbox, Samsung Magician, v.v.
Tuy nhiên, bạn có thể nhận thấy rằng một số phần mềm có thể cải thiện hiệu suất của ổ bằng cách làm mất đi một số dung lượng lưu trữ.

Kiểm tra tốc độ SSD
Một trong những thông số cơ bản của SSD là tốc độ xử lý dữ liệu. Bạn hoàn toàn có thể kiểm tra tốc độ truyền của SSD với các phần mềm thứ ba.
Từ đó, bạn sẽ biết liệu dữ liệu đọc/ghi do nhà sản xuất đưa ra có chính xác hay không sau khi kiểm tra tốc độ ổ SSD.
Bên cạnh đó, bạn cũng sẽ hiểu sơ bộ về hiệu suất SSD của mình.
Xóa an toàn SSD
Nếu ổ SSD chứa thông tin nhạy cảm và cần được xóa sạch, thì việc xóa dữ liệu trên ổ là một thao tác khôn ngoan. Vấn đề nằm ở chỗ, nhiều công cụ SSD xóa dữ liệu bằng cách ghi đè nhiều lần vào một ổ đĩa, khiến việc truy cập các vùng lưu trữ bị lỗi.
Trong khi một số phần mềm sẽ giúp bạn xóa an toàn dữ liệu SSD bằng cách dựa trên phần cứng. Trong quá trình này, bộ điều khiển của SSD đảm bảo rằng tất cả bộ nhớ bao gồm các khu vực không thể truy cập thông thường và trực tiếp có thể được làm sạch hoàn toàn.
TOP 8 Phần Mềm Kiểm Tra Sức Khỏe SSD Tốt Nhất
Có rất nhiều công cụ kiểm tra sức khỏe SSD có sẵn trên thị trường. Bạn nên chọn cái nào? 8 phần mềm test SSD tốt nhất được giới thiệu trong bài đăng này có thể sẽ là câu trả lời của bạn.
1. MiniTool Partition Wizard
MiniTool Partition Wizard là một trình quản lý phân vùng mạnh mẽ và là công cụ kiểm tra tình trạng SSD.
Phần mềm này có thể giúp bạn định dạng ổ đĩa, khôi phục dữ liệu bị thiếu, phân tích mức sử dụng ổ đĩa, di chuyển hệ điều hành sang SSD / HD, v.v.
Tính năng Disk Benchmark cho phép bạn đo hiệu suất ổ đĩa bằng cách sử dụng kích thước truyền thay đổi và độ dài kiểm tra cho cả tốc độ đọc / ghi tuần tự và ngẫu nhiên.
Ngoài ra, bạn có thể hoàn thành toàn bộ hoạt động chỉ với một vài cú nhấp chuột. Với công cụ kiểm tra sức khỏe ổ cứng SSD tuyệt vời này, bạn có thể kiểm tra bộ điều khiển RAID, bộ điều khiển lưu trữ, ổ cứng và ổ SSD của bất kỳ nhà sản xuất nào.
Tuy nhiên, nếu dung lượng dữ liệu quá lớn, toàn bộ quá trình kiểm tra có thể khiến bạn mất một khoảng thời gian.
Sau khi tải xuống và cài đặt MiniTool Partition Wizard, bạn làm theo các bước dưới đây để thực hiện quy trình kiểm tra SSD.
Bước 1: Nhấn vào Launch Application để vào giao diện chính của nó.
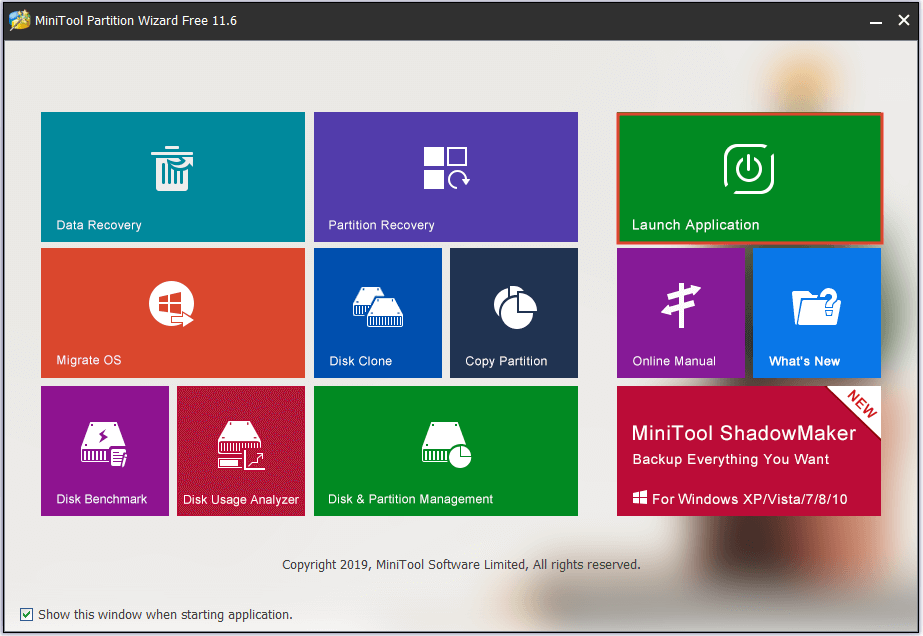
Bước 2: Nhấn vào Disk Benchmark trên đầu trang chính.
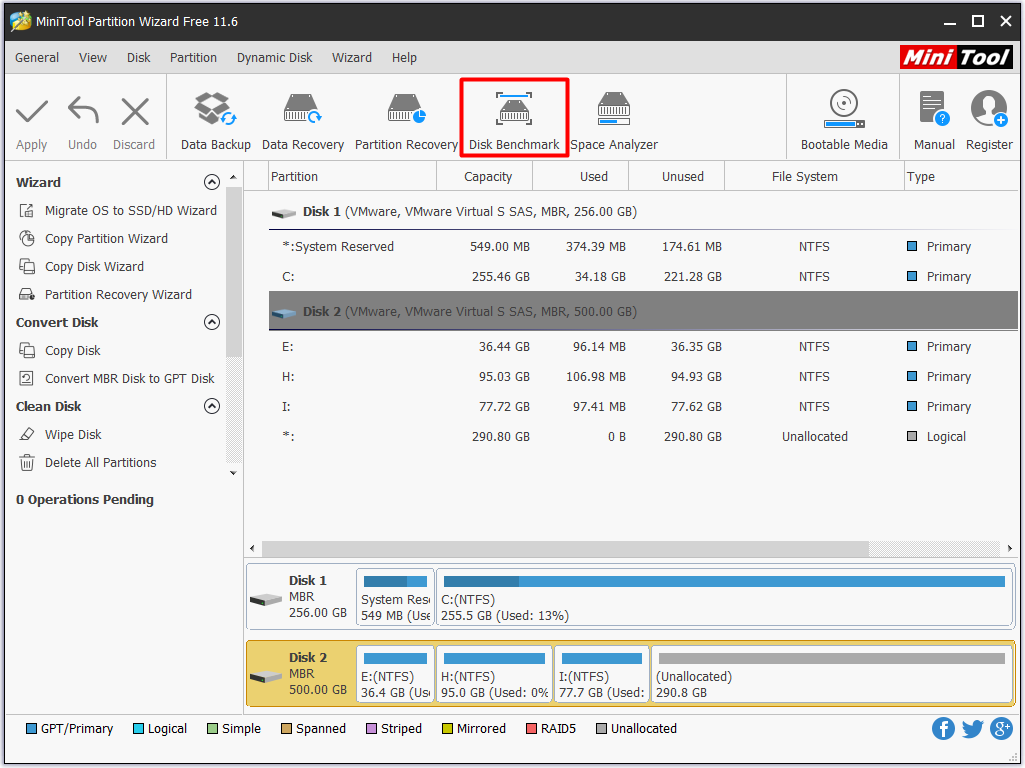
Bước 3: Trong cửa sổ pop-up, bạn có thể chọn phân vùng ổ cứng, chế độ test, kích thước truyền, số luồng,... theo nhu cầu của bạn. Sau đó, nhấp vào Start để thực hiện thao tác.
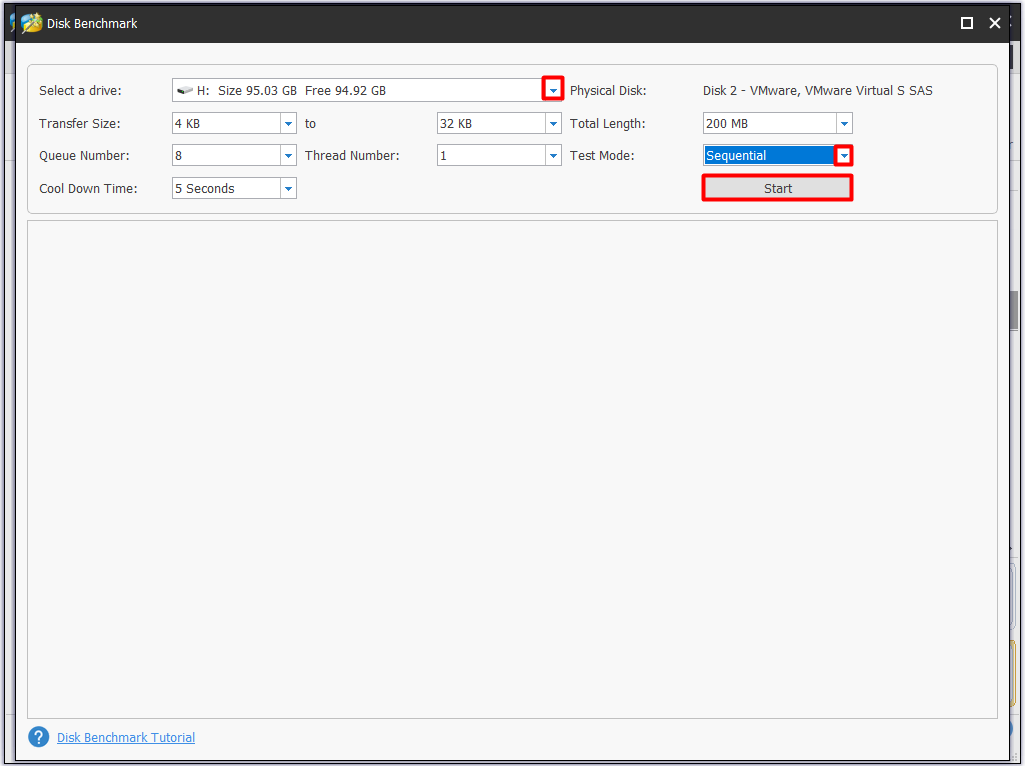
Bước 4: Chờ hoàn thành thao tác. Sau khi thao tác kết thúc, bạn sẽ nhận được một bảng báo cáo như hình bên dưới.
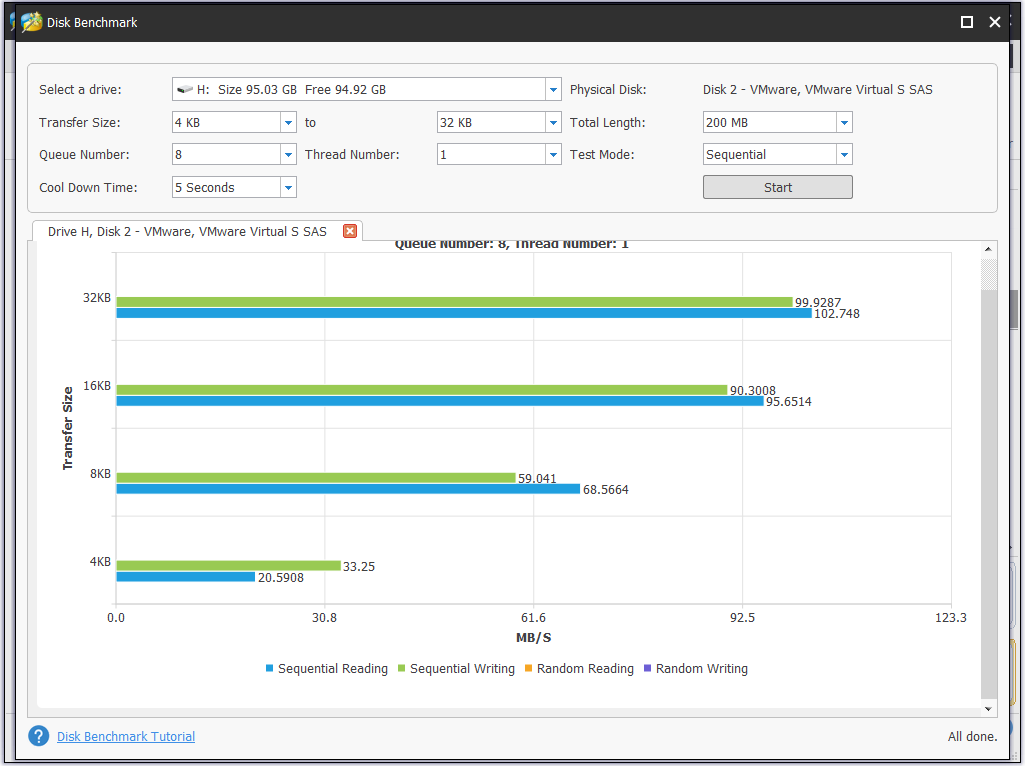
Như bạn thấy, MiniTool Partition Wizard cho phép bạn thực hiện kiểm tra sức khỏe ổ cứng SSD một cách dễ dàng. Bên cạnh đó, bạn có thể xem kết quả một cách trực tiếp.
2. Intel SSD Toolbox
Intel SSD Toolbox là một phần mềm quản lý ổ đĩa cho phép bạn giám sát tình trạng ổ đĩa của mình, ước tính tuổi thọ ổ đĩa còn lại.
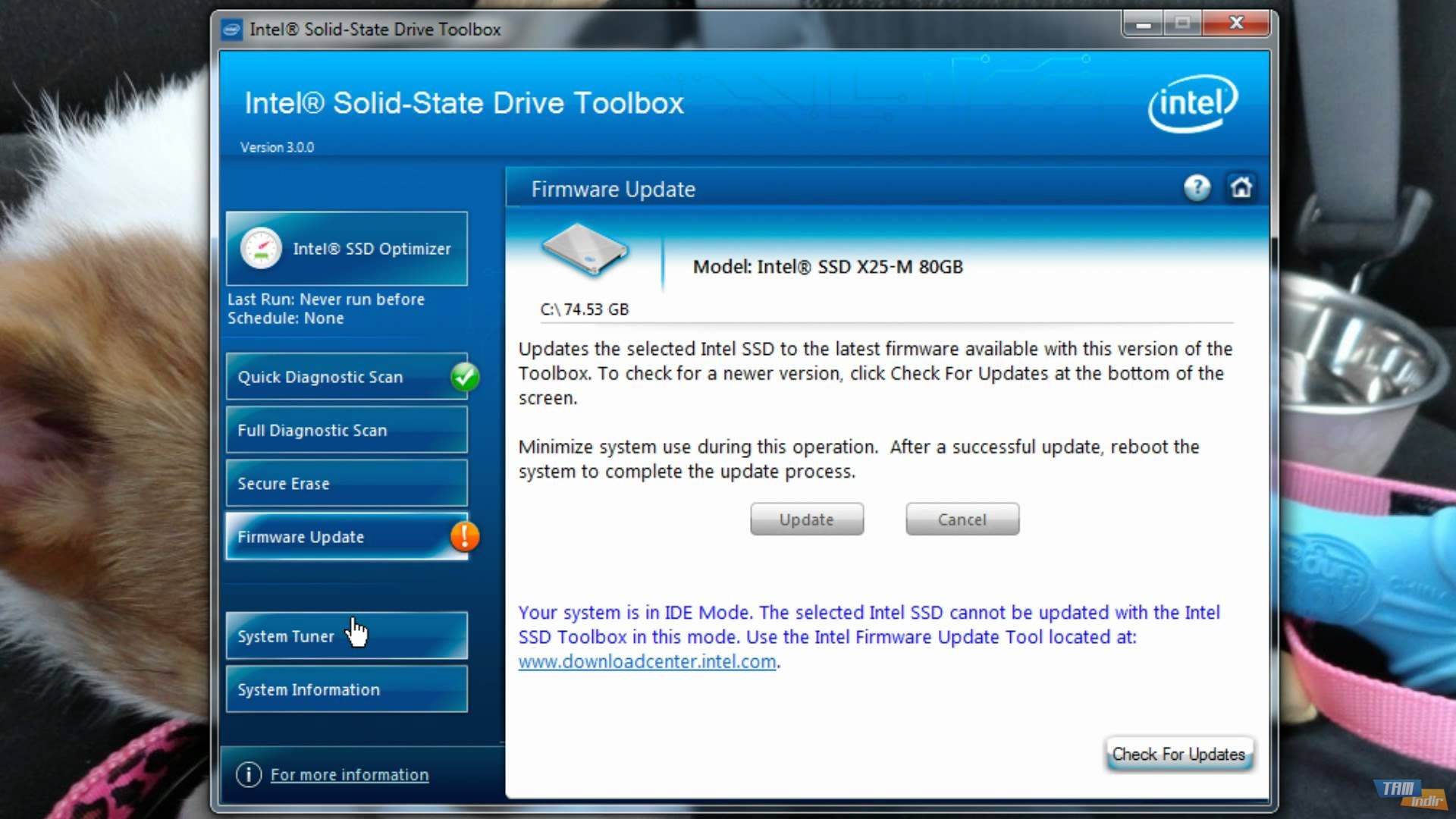
Nó có thể chạy quét chẩn đoán nhanh và đầy đủ để kiểm tra chức năng đọc và ghi của ổ SSD Intel.
Bên cạnh đó, nó cho phép bạn cập nhật chương trình cơ sở trên SSD Intel bằng cách sử dụng tính năng Trim.
Sau đó, bạn có thể đạt được hiệu suất, hiệu suất năng lượng và độ bền tốt nhất của SSD Intel bằng cách kiểm tra và điều chỉnh cài đặt hệ thống.
Với Intel SSD Toolbox, bạn có thể thực hiện xóa an toàn SSD Intel thứ hai của mình.
3. Samsung Magician
So với Intel SSD Toolbox, Samsung Magician phức tạp hơn. Đó là bởi vì công cụ này trông giống như một bộ quản lý hơn là một ứng dụng đơn giản.
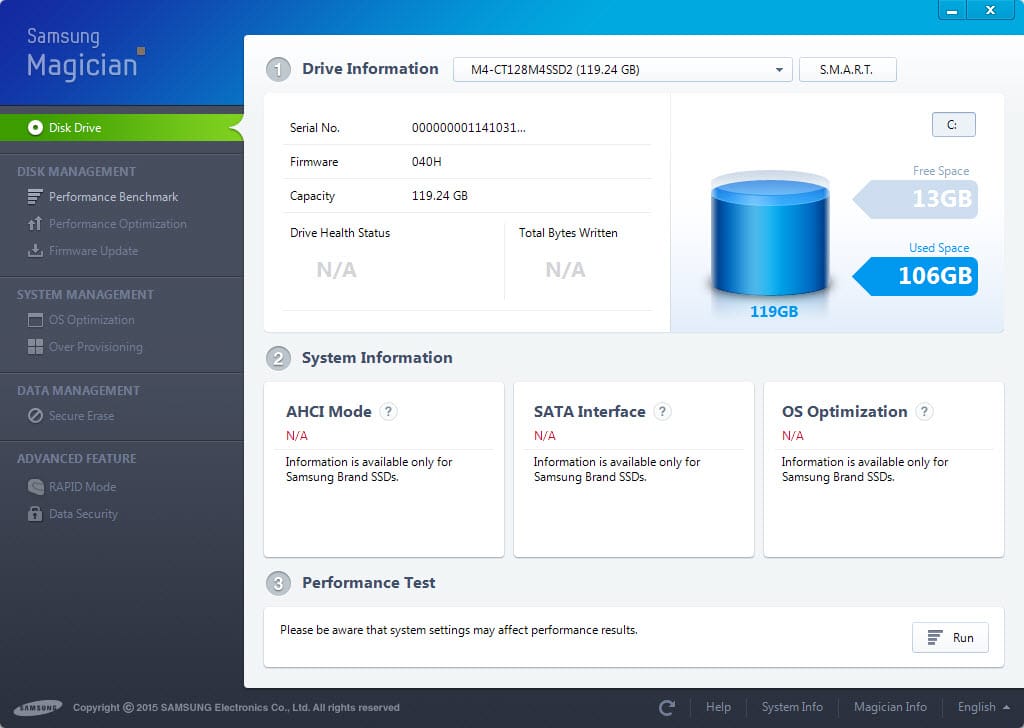
Samsung Magician cho phép bạn tạo file, điều chỉnh hiệu suất và đặt dung lượng cho ổ cứng SSD.
Nếu bạn muốn tránh bất kỳ sự không tương thích nào với hệ điều hành, bạn có thể cập nhật chương trình cơ sở hoặc tải xuống Magician.
Trên thực tế, tối ưu hóa và chẩn đoán là các tính năng cơ bản của phần mềm này. Điểm nổi bật của Samsung Magician là cung cấp thông qua chế độ RAID.
Chế độ RAID có thể sử dụng 1GB DRAM của hệ thống làm bộ nhớ đệm cho dữ liệu. Bằng cách này, hiệu suất tổng thể, đặc biệt là tốc độ đọc sẽ được cải thiện.
Quan trọng hơn, bạn có thể tiếp tục tối ưu hóa Samsung SSD cho hệ điều hành hiện tại của mình thông qua tính năng tối ưu hóa hệ điều hành trong Samsung Magician.
4. Crystal Disk Info
Crystal Disk Info là phần mềm kiểm tra sức khỏe và nhiệt độ của ổ cứng SSD và HDD.
Đây là một trong những công cụ miễn phí có khả năng thu thập dữ liệu chính xác cho cả hai loại ổ tới từ mọi nhà sản xuất.
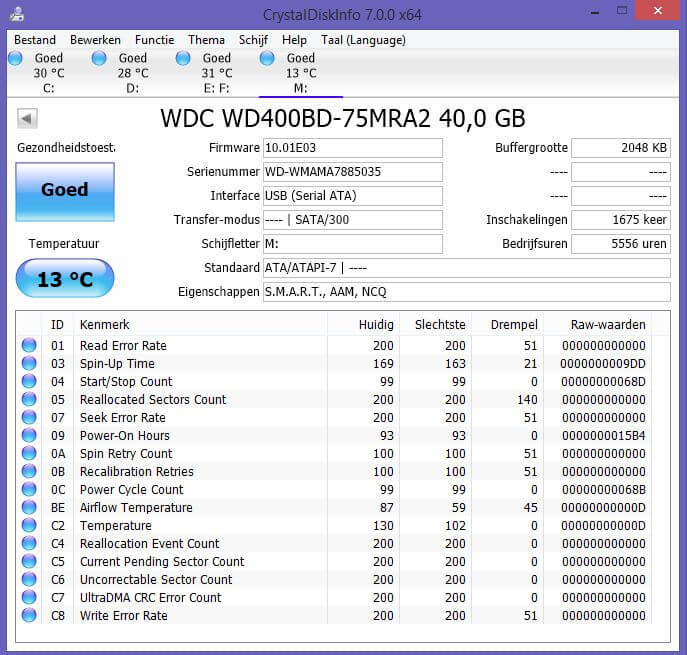
Đồng thời, thông tin chung cũng được cung cấp cho bạn. Crystal Disk Info cho phép bạn kiểm tra các bản cập nhật firmware, chi tiết cổng, kích thước bộ đệm, tốc độ đọc và ghi, mức tiêu thụ điện năng. Bạn có thể kiểm tra tốc độ SSD một cách dễ dàng.
Hơn nữa, bạn cũng có thể sử dụng nó để thực hiện một số điều chỉnh nhỏ về quản lý điện năng và thông báo. Nhược điểm duy nhất của Crystal Disk Info là nó sẽ không hoạt động trên các hệ thống dựa trên Linux và không thể thực hiện cập nhật chương trình cơ sở.
5. Smartmonotools
Smartmonotools bao gồm hai chương trình tiện ích (smartctl và smartd).
Nó có thể giúp bạn kiểm soát và giám sát ổ cứng của mình. Nó cung cấp cho bạn theo dõi thời gian thực của đĩa cứng của bạn.
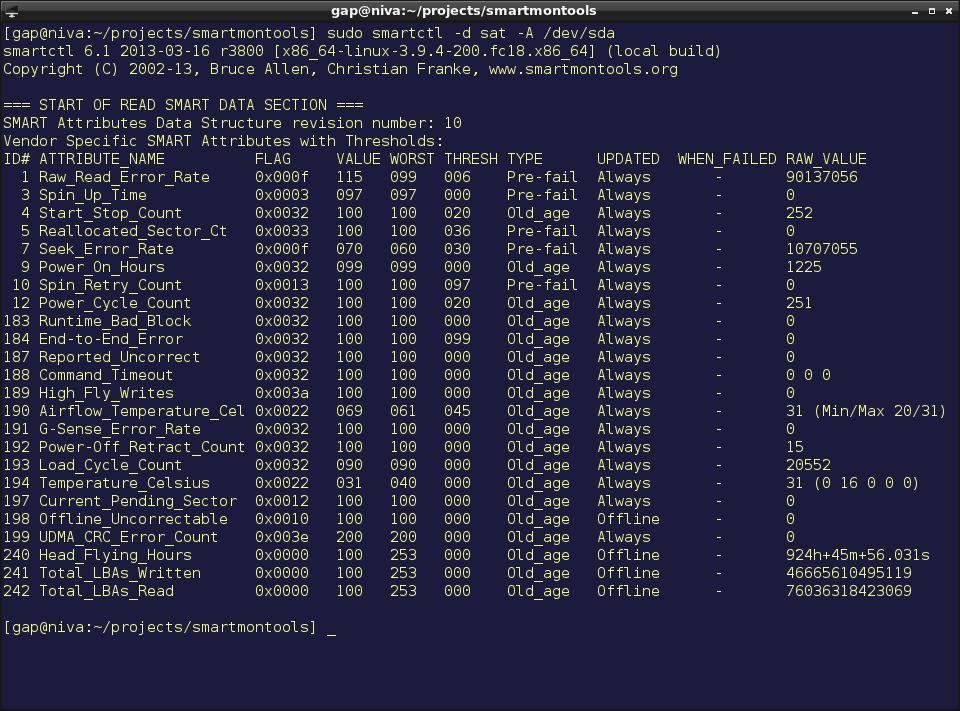
Hơn nữa, nó sẽ phân tích và thông báo cho bạn về khả năng xuống cấp và hỏng hóc của ổ đĩa.
Smartmonotools hỗ trợ đĩa ATA / ATAPI / SATA-3 đến -8 và đĩa SCSI và loại thiết bị.
Bạn có thể chạy công cụ kiểm tra sức khỏe SSD này trên Mac OS X, Linux, FreeBSD, NetBSD, OpenBSD, Solaris, OS / 2, Cygwin, QNX, eComStation, Windows và Live CD.
6. Hard Disk Sentinel
Hard Disk Sentinel là một công cụ giám sát ổ cứng hỗ trợ hệ điều hành Windows, Linux và Dos.
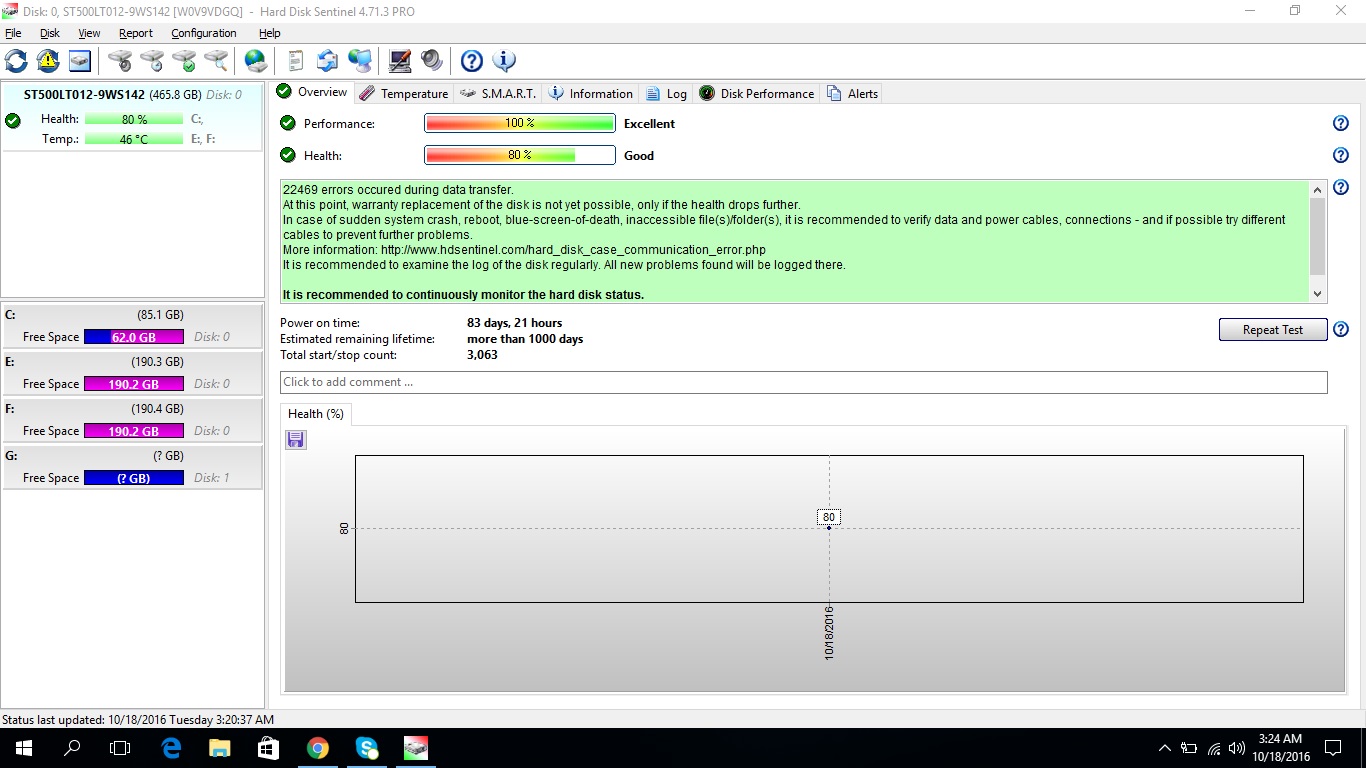
Nó được thiết kế để tìm, chẩn đoán và sửa chữa các vấn đề về SSD.
Disk Sentinel cũng có thể hiển thị cho bạn tình trạng sức khỏe SSD. Công cụ có thể quét ổ SSD bên trong hoặc bên ngoài được kết nối với USB hoặc e-SATA và tìm ra các vấn đề tiềm ẩn.
Sau đó, phần mềm này sẽ tạo ra các báo cáo với các bản sửa lỗi có thể xảy ra để sửa chữa các lỗi.
Sau khi bạn cài đặt Hard Disk Sentinel, phần mềm sẽ chạy ở chế độ nền và tự động kiểm tra tình trạng sức khỏe của SSD.
Nếu nó phát hiện ra bất kỳ lỗi nào, Hard Disk Sentinel sẽ thông báo cho bạn ngay lập tức. Với công cụ giám sát SSD này, bạn có thể kiểm tra tốc độ truyền của đĩa cứng trong thời gian thực.
Bằng cách đó, bạn sẽ biết điểm chuẩn của ổ đĩa của mình, các lỗi ổ cứng tiềm ẩn cũng như sự suy giảm hiệu suất.
7. Toshiba SSD Utility
Nếu bạn đang sử dụng SSD OCZ bây giờ, Toshiba SSD Utility có thể là phần mềm tốt nhất mà bạn có thể sử dụng bất kể hệ điều hành của bạn là gì.
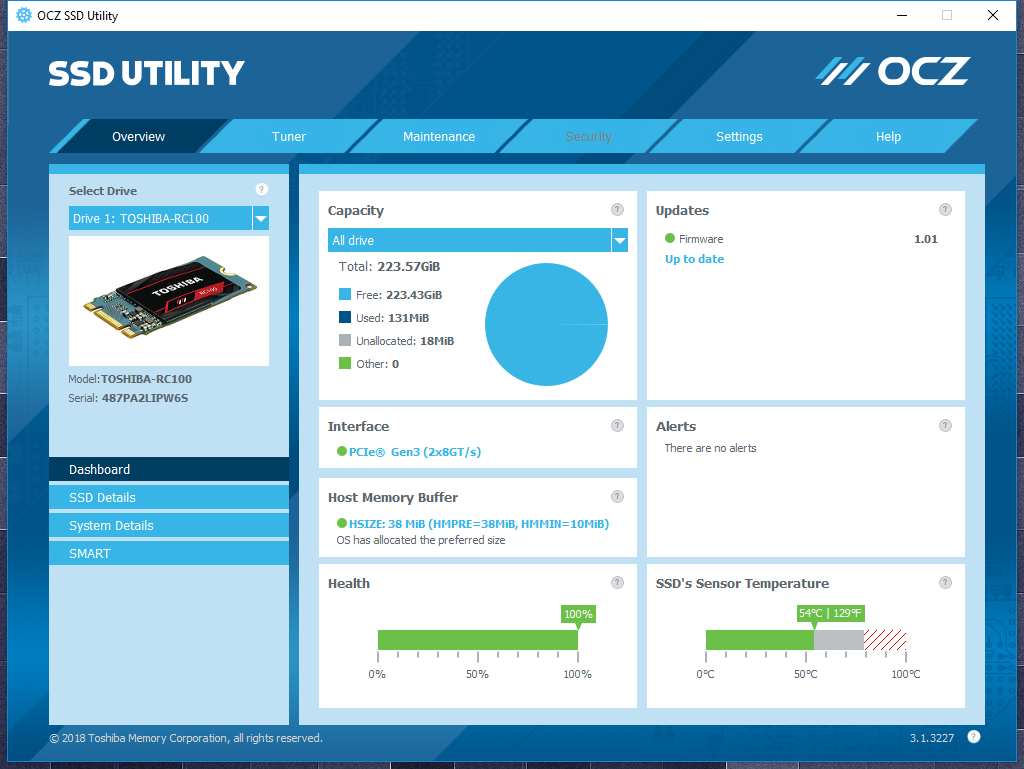
Bạn có thể theo dõi SSD của mình trong thời gian thực và nhận được thông tin SSD bao gồm tình trạng SSD, tuổi thọ còn lại, không gian lưu trữ và hiệu suất tổng thể rất nhanh chóng thông qua Toshiba SSD Utility.
Ngoài ra, công cụ này cũng có thể được sử dụng như một công cụ quản lý ổ đĩa và tối ưu hóa. Bạn có thể chuyển đổi giữa nhiều chế độ dựa trên SSD hoặc mục đích sử dụng của thiết bị như chơi game, máy trạm, chỉnh sửa video, v.v.
Bằng cách sử dụng các chế độ đặt trước này, bạn có thể cải thiện hiệu suất của ổ đĩa và tăng tuổi thọ của ổ đĩa trong nhiều trường hợp khác nhau.
8. SSD Life
SSD Life chủ yếu tập trung vào sức khỏe và tuổi thọ còn lại của SSD thay vì các chỉ số khác.
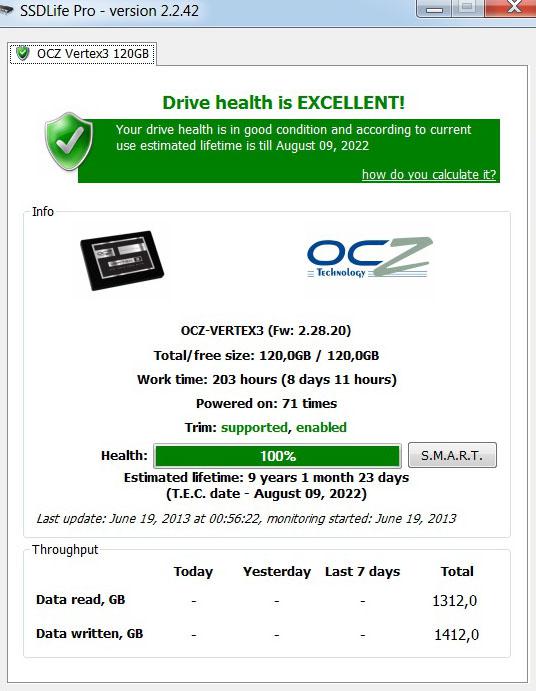
Nó có khả năng tương thích tuyệt vời với các nhà sản xuất SSD lớn.
Nó cho phép bạn kiểm tra sức khỏe, tuổi thọ và hiệu suất tổng thể của SSD.
SSD Life sẽ cho bạn biết kết quả chính xác và bất kỳ sai sót nghiêm trọng nào có thể ảnh hưởng đến tuổi thọ còn lại hoặc tốc độ đọc / ghi của SSD.
Tuy nhiên, phiên bản dùng thử miễn phí chỉ kéo dài bảy ngày và có hạn chế về một số tính năng.
Sau khi đến ngày hết hạn dùng thử, bạn cần phải trả phí để sử dụng sau này.
5 Dấu Hiệu Cho Thấy SSD Đang Bị Lỗi
Có 5 dấu hiệu cho thấy SSD của bạn đang bị lỗi.
- Có lỗi liên quan đến các khối xấu.
- Không thể đọc hoặc ghi các tập tin.
- Hệ thống tệp cần được sửa chữa.
- Máy tính của bạn thường xuyên bị treo.
- Ổ đĩa của bạn trở thành chế độ chỉ đọc.
Nếu bạn cần mua, lắp đặt, thay mới ổ cứng, để tránh mất thời gian công sức và tiền bạc, hãy liên hệ ngay BanLaptop.vn theo các cách sau:
- Chat với tụi mình qua các Fanpage: BanLaptop.vn và Tường Chí Lâm Laptop
- Inbox ngay qua nút Messenger ở góc dưới màn hình
- Hotline: 0911390666 - 0865164697

Nếu bạn ở Hà Nội, bạn có thể ghé qua Tường Chí Lâm - Banlaptop.vn tại
- Cơ sở 1: 153 Lê Thanh Nghị, Hai Bà Trưng, Hà Nội (Xem đường đi)
- Cơ sở 2: 35/1194 đường Láng, Đống Đa, Hà Nội
Tường Chí Lâm - BanLaptop.vn chuyên phân phối Linh kiện Laptop chính hãng, giá rẻ và uy tín nhất Hà Nội
|
Follow Fanpage của bọn mình để theo dõi Tin tức Giải trí, Thủ thuật Công nghệ và Cập nhật Khuyến mãi, tặng quà Give Away, Mini-game... nhé! |


 Laptop Mới
Laptop Mới Laptop Cũ
Laptop Cũ Linh Kiện Laptop
Linh Kiện Laptop PC - Linh Kiện PC
PC - Linh Kiện PC Phụ Kiện Laptop, PC
Phụ Kiện Laptop, PC Bàn Phím, Chuột, Loa, Tai Nghe
Bàn Phím, Chuột, Loa, Tai Nghe Thiết Bị Điện Tử
Thiết Bị Điện Tử Sửa Chữa Laptop - PC
Sửa Chữa Laptop - PC


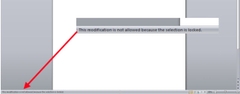










Viết bình luận
Bình luận
Hiện tại bài viết này chưa có bình luận.