Laptop bạn bắt được Wifi nhưng không vào được mạng? Thật phiền phức làm sao!
Tình trạng này xảy ra có thể do nhiều nguyên nhân. Nhưng đừng quá lo lắng. Chỉ với vài cách khắc phục sau đây là bạn lại có thể vào được mạng một cách nhanh chóng và hiệu quả.
Cùng tìm hiểu ngay nào!
Cách 1: Khởi động lại Modem và bộ định tuyến

Đây là cách khắc phục đầu tiên mà đa số chúng ta đều thực hiện.
Đôi khi Laptop bắt được wifi nhưng lại không có internet là do modem wifi của các bạn gặp vấn đề trong quá trình sử dụng.
Để sửa lỗi này, các bạn hãy thử rút điện thiết bị modem của mình đi trong khoảng vài phút rồi cắm điện trở lại.
Tuy nghe thật ngớ ngẩn nhưng đôi khi nó vô cùng hữu ích đấy! Mình đã từng thử và thành công nhiều lần.
Cách 2: Cài lại Modem Wifi

Khi Wifi không có internet thì cài lại modem cũng là một cách khắc phục hữu hiệu.
Để có thể cài đặt lại modem wifi, bạn nhấn và giữ nút reset trên modem. Lưu ý, trước khi thực hiện reset modem, các bạn phải ghi nhớ những thông số cài đặt cho modem ban đầu.
Nếu bạn không nhớ thì có thể yêu cầu đến những nhân viên kỹ thuật nhà mạng, họ sẽ có trách nhiệm hỗ trợ các bạn các vấn đề về kết nối.
Cách 3: Liên hệ nhà mạng để hỗ trợ
Rất có thể, laptop không vào được internet dù có kết nối wifi không phải do modem của bạn mà do đường truyền từ nhà mạng.
Hãy liên hệ với nhà mạng qua hotline hoặc trung tâm chăm sóc khách hàng để kiểm tra xem đường truyền ở khu vực của bạn có đang gặp sự cố trục trặc nào không.
Cách 4: Khởi động lại laptop

Có thể, tình trạng này đến từ máy tính của bạn.
Khi máy đã sử dụng được một thời gian thường gặp phải một vài trục trặc nhỏ. Trong đó có tình trạng laptop bắt được wifi nhưng không vào được mạng.
Với những trục trặc nhỏ này, bạn chỉ cần khởi động lại laptop của mình là mọi thứ sẽ lại hoạt động như bình thường.
Cách 5: Đặt IP tĩnh cho Laptop
Nhiều khi Wifi không kết nối được internet là do wifi không cấp phát tín hiệu cho IP laptop.
Wifi không cấp phát tín hiệu cho IP laptop có thể dỗi hoặc do có quá nhiều máy tính cùng truy cập vào, buộc wifi phải đẩn IP đi để đảm bảo dung lượng đường truyền.

Có một cách đơn giản nhưng lại rất hiệu quả để các bạn khắc phục lỗi Wifi không vào được mạng chính là đặt IP tĩnh và xét IP cho laptop.
Hiện có 2 cách đặt IP tĩnh cho laptop tương thích với 2 hệ điều hành phổ biến với đa số laptop tại Việt Nam hiện nay là win 7 và win 10.
Cách đặt IP tĩnh cho Laptop với hệ điều hành Win 7
Bước 1: Nhấp chuột phải vào biểu tượng Network -> chọn mục Open Network and Sharing Center

Bước 2 : Khi hộp thoại xuất hiện, bạn chọn vào mục Local Area Connection
Bước 3: Tại cửa sổ Local Area Connection Status, chọn Properties
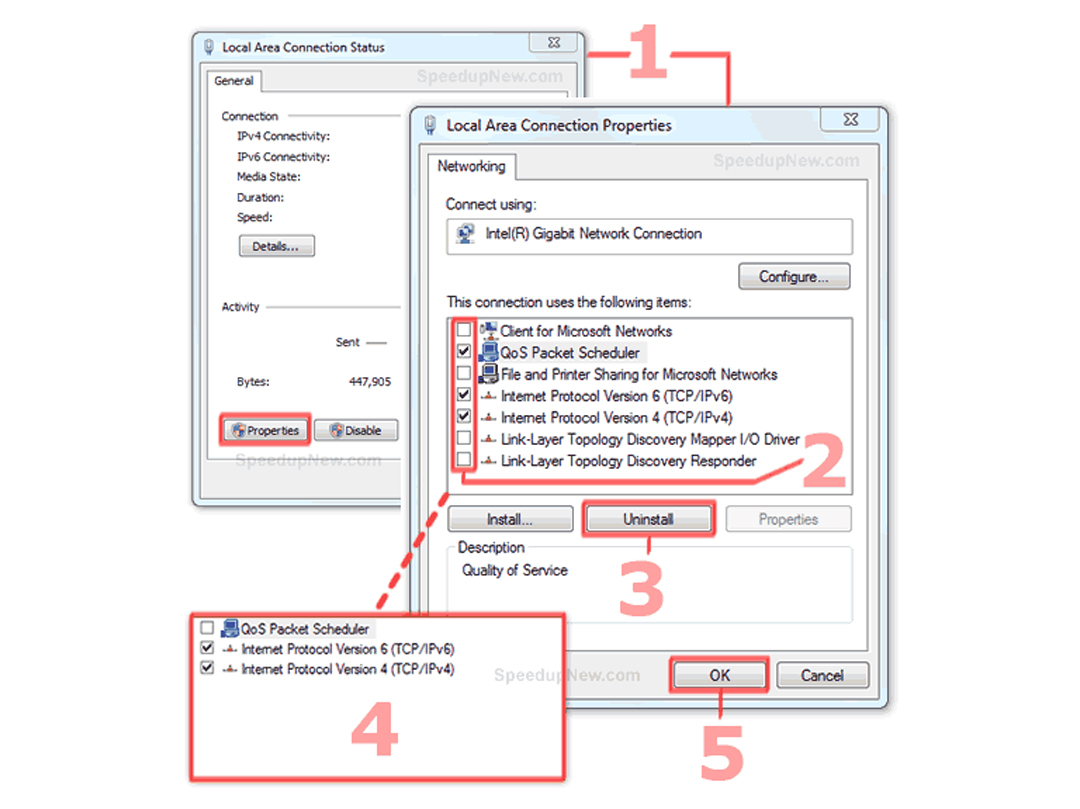
Bước 4: Tại đây, bạn lựa chọn mục Internet Protocol Version 4 (TCP/Ipv4) sau đó chọn Properties
Bước 5: Tích chọn Use the following IP Address -> Điền các thông số như hình dưới (Bạn có thể nhập địa chỉ IP khác ở trong khoảng từ 1 -> 254)
Bước 6: Chọn Ok để hoàn thành quá trình cài đặt
Cách đặt IP tĩnh cho Laptop với hệ điều hành Win 10
Bước 1: Click chuột phải vào biểu tượng wifi hoặc là mạng LAN và chọn Open Network & Internet settings

Bước 2: Chọn Status, sau đó chọn Network and Sharing Center

Bước 3: Trong phần Connection, nhấn vào tên mạng wifi

Bước 4: Click vào Properties

Bước 5: Click chọn Internet Protocol Version 4 (TCP/IPv4) sau đó chọn tiếp Properties.

Bước 6: Chọn mục Use the following IP address và Use the following DNS server address rồi thiết lập các thông số như hình dưới đây

Bước 7: Nhấn OK để hoàn tất
Cách 6: Sửa lỗi Limited Access
Tình trạng wifi đã kết nối nhưng không có internet cũng có thể là do lỗi Limited Access.
Để khắc phục Limited Access, các bạn cần phải xin cấp lại địa chỉ IP bằng các bước sau:

Bước 1: Các bạn nhấn tổ hợp phím windows + R rồi sau đó nhập lệnh Cmd và nhấn Ok để xác nhận truy cập vào Command Prompt.
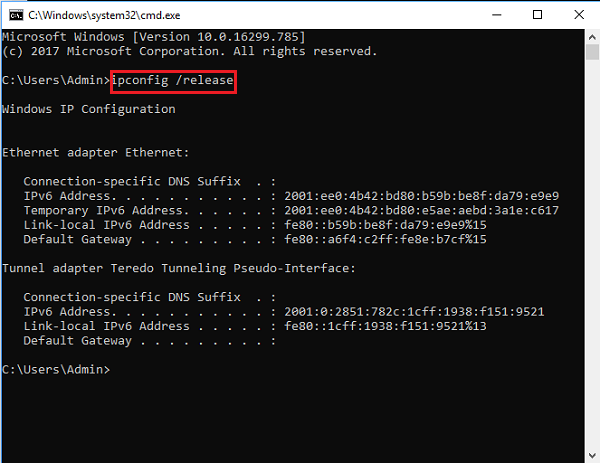
Bước 2: Khi đã mở được Command Prompt, các bạn lần lượt gõ 2 lệnh : ipconfig /release và ipconfig /renew
>>>XEM THÊM: Cách khắc phục lỗi Wifi laptop bị lỗi Chấm Than Vàng dễ dàng nhất
Cách 7: Cập nhật Driver card Wifi (WAN)
Bạn đã áp dụng tất cả những phương pháp ở trên mà laptop vẫn không vào mạng được dù có bắt được wifi?

Vậy bạn nên cập nhật lại driver card mạng để có thể khắc phục tình trạng phiền phức này.
Thông thường, Windows sẽ thông báo cho bạn biết có phiên bản mới nào đó chưa và bạn sẽ phải cập nhật chúng.
Cách 8: Kiểm tra lại thời gian trên máy tính
Khi Laptop bắt được wifi nhưng khi sử dụng trình duyệt web thì lại không vào được mạng thì rất có khả năng là máy của bạn đang để sai thời gian, múi giờ so với cài đặt của trình duyệt.
Sự cố này thường xuyên xảy ra với laptop chạy hệ điều hành cũ, vì vậy, nếu máy bạn đã cũ, hãy thử cách khắc phục này xem sao.
Cách 9: Sử dụng trình duyệt Web khác
Máy tính xách tay bắt được wifi nhưng không vào được mạng rất có khả năng là do phần mềm trình duyệt Web có vấn đề. Nó có thể bị sập, lỗi thời, không hỗ trợ trên hệ điều hành của laptop.

Bạn có thể sử dụng trình duyệt khác để vào mạng. Một số trình duyệt phổ biến hiện nay là Chrome, Cốc Cốc, Firefox.
Cách 10: Cập nhật trình duyệt Web đang sử dụng
Nếu bạn không muốn tải hoặc sử dụng một trình duyệt khác, bạn nên kiểm tra xem trình duyệt hiện tại có phải là phiên bản mới nhất không.
Rất nhiều ứng dụng sẽ không còn hỗ trợ các phiên bản cũ nữa, vì vậy, đây cũng có thể là một khả năng gây ra tình trạng trên.
Lỗi laptop kết nối được wifi nhưng không có Internet không phải là một vấn đề quá nghiêm trọng. Hy vọng, với 10 cách kể trên, bạn sẽ khắc phục được tình trạng này.
Sau khi đã áp dụng tất cả 10 cách trên mà chiếc Laptop của bạn vẫn chưa vào được mạng, trong khi các thiết bị khác vẫn lướt web được, thì có thể máy bạn đã bị lỗi phần cứng
Lúc này bạn nên đem máy tới cửa hàng sửa máy tính gần nhất để được hỗ trợ
Nếu bạn ở Hà Nội, bạn có thể tới LaptopTCL bọn mình để được kỹ thuật viên kiểm tra và sửa lỗi này nhé
- Cơ sở 1: 153 Lê Thanh Nghị, Hai Bà Trưng, Hà Nội (Xem đường đi)
- Cơ sở 2: 35/1194 đường Láng, Đống Đa, Hà Nội
|
Follow Fanpage của bọn mình để theo dõi Tin tức Giải trí, Thủ thuật Công nghệ và Cập nhật Khuyến mãi, tặng quà Give Away, Mini-game... nhé! |


 Laptop Mới
Laptop Mới Laptop Cũ
Laptop Cũ Linh Kiện Laptop
Linh Kiện Laptop PC - Linh Kiện PC
PC - Linh Kiện PC Phụ Kiện Laptop, PC
Phụ Kiện Laptop, PC Bàn Phím, Chuột, Loa, Tai Nghe
Bàn Phím, Chuột, Loa, Tai Nghe Thiết Bị Điện Tử
Thiết Bị Điện Tử Sửa Chữa Laptop - PC
Sửa Chữa Laptop - PC













Viết bình luận
Bình luận
Hiện tại bài viết này chưa có bình luận.