Laptop bắt Wifi yếu, chập chờn có thể do nhiều nguyên nhân. Tùy vào lý do mà bạn sẽ có cách khắc phục. Những cách phổ biến nhất hiện nay là khởi động lại bộ định tuyến, rút ngắn khoảng cách kết nối và đặt IP tĩnh cho laptop.
1. Khởi động lại Modem và bộ định tuyến
Đây là cách khắc phục đầu tiên mà khi bạn gọi điện đến tổng đài hỗ trợ khách hàng để phàn nàn thì họ sẽ đều khuyên chúng ta thực hiện phương pháp này.
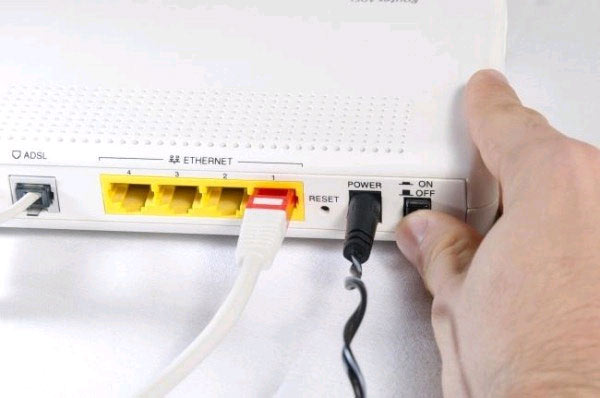
Các bạn hãy thử rút điện thiết bị modem của mình ra trong khoảng vài phút rồi cắm điện trở lại.
Tuy nghe thật ngớ ngẩn nhưng đôi khi nó vô cùng hữu ích đấy! Mình đã từng thử và thành công nhiều lần.
2. Cài lại Modem Wifi
Một cách hữu hiệu khác để khắc phục tình trạng laptop bắt wifi yếu, chập chờn là cài lại modem. Tất nhiên, cách này cũng đòi hỏi bạn cần có chút kiến thức nhất định.
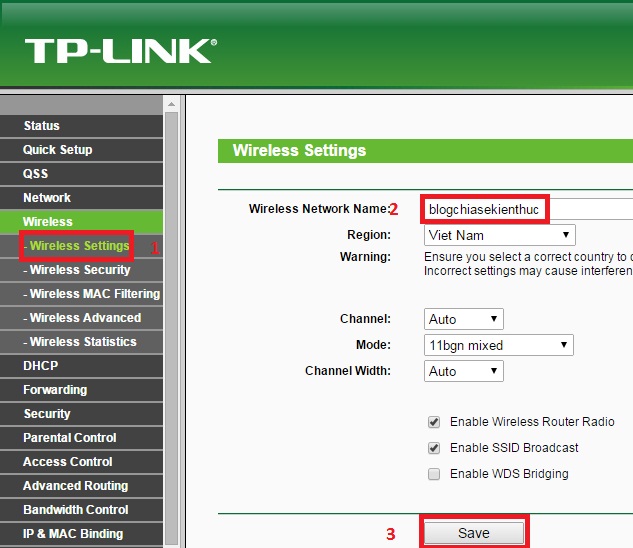
Để có thể cài đặt lại modem wifi, bạn nhấn và giữ nút reset trên modem. Chú ý, trước khi thực hiện reset modem, các bạn phải ghi nhớ những thông số cài đặt ban đầu của modem.
Còn trong trường hợp bạn không nhớ thì có thể yêu cầu đến nhân viên kỹ thuật hỗ trợ.
3. Khởi động lại laptop
Laptop bắt wifi yếu, chập chờn có thể do máy tính gặp trục trặc hoặc sự cố nào đó. Đây cũng là một lỗi vặt hay gặp. Vì vậy, bạn không nên quá lo lắng khi gặp tình trạng này.
Hãy thử khởi động lại laptop và thử xem liệu tình trạng này đã được cải thiện chưa.
4. Đặt IP tĩnh cho Laptop
Nhiều khi laptop bắt wifi yếu, chập chờn là do IP của máy có vấn đề nào đó. Hãy thử chuyển sang IP tĩnh để khắc phục tình trạng này.

Tường Chí Lâm sẽ hướng dẫn bạn cách đặt IP tĩnh trên laptop chạy cả hai hệ điều hành Win 7 và Win 10.
Cách đặt IP tĩnh cho Laptop Win 7
Bước 1: Nhấp chuột phải vào biểu tượng Network -> chọn mục Open Network and Sharing Center.
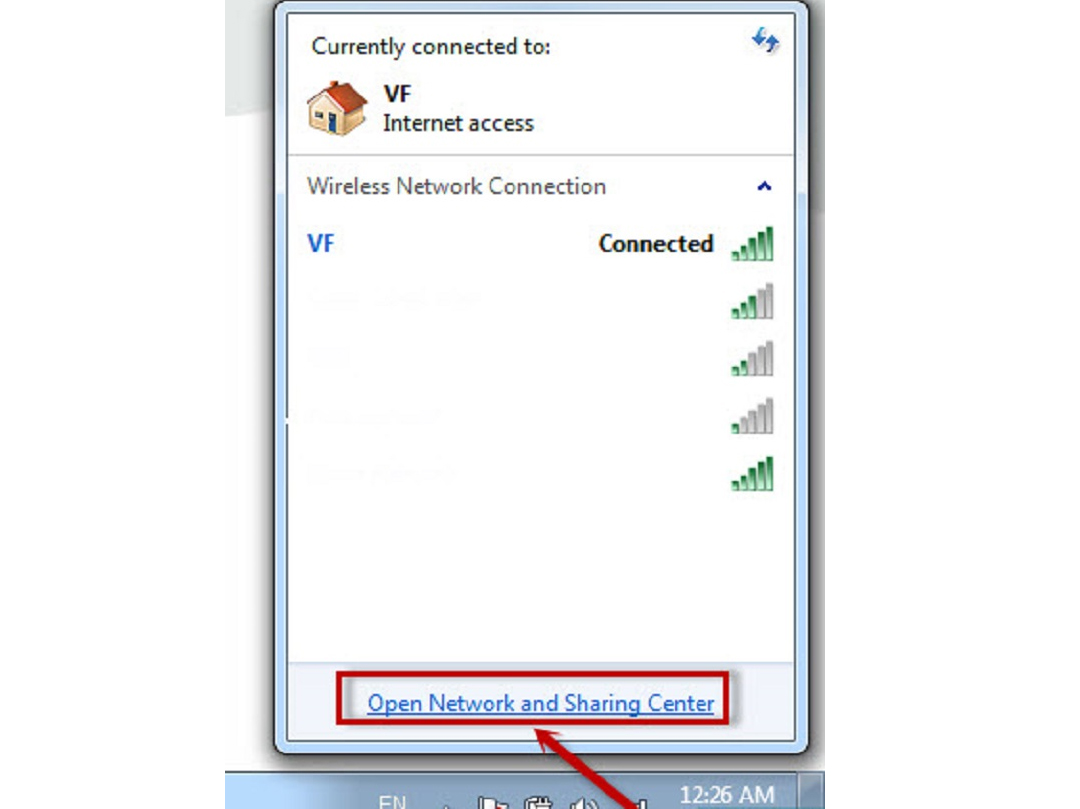
Bước 2: Khi hộp thoại xuất hiện, bạn chọn vào mục Local Area Connection
Bước 3: Tại cửa sổ Local Area Connection Status, chọn Properties
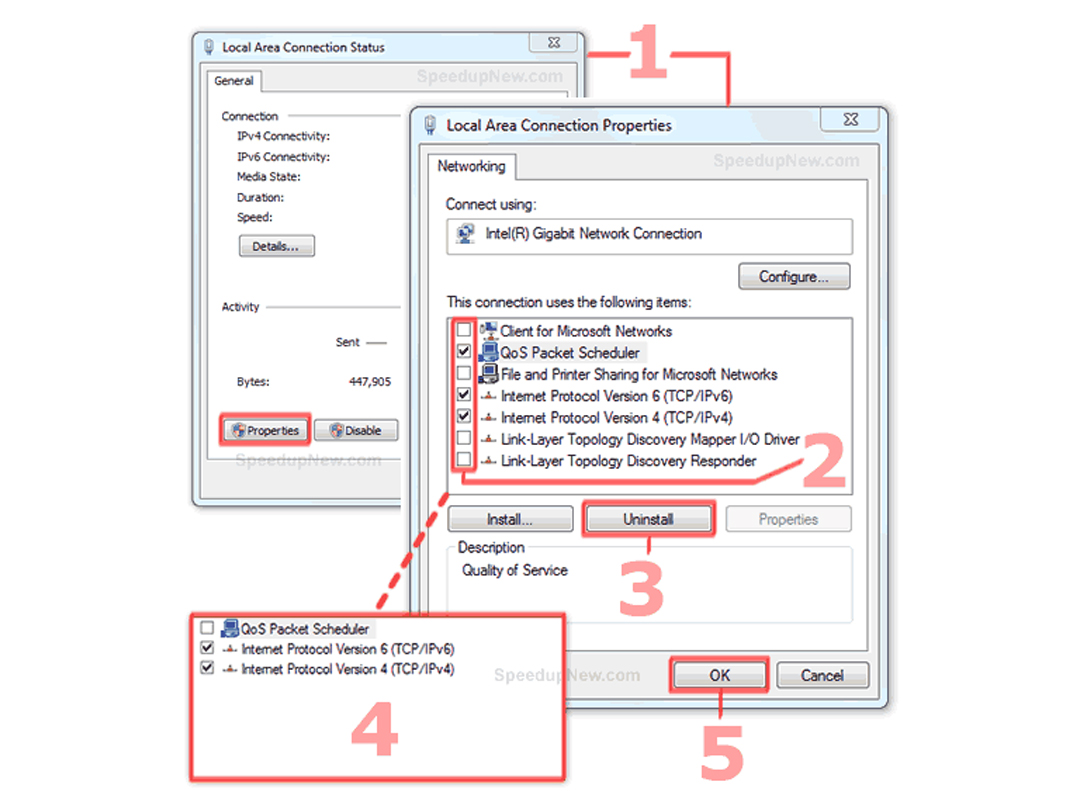
Bước 4: Tại đây, bạn lựa chọn mục Internet Protocol Version 4 (TCP/Ipv4) sau đó chọn Properties
Bước 5: Tích chọn Use the following IP Address -> Điền các thông số như hình dưới (Bạn có thể nhập địa chỉ IP khác ở trong khoảng từ 1 -> 254)
Bước 6: Chọn Ok để hoàn thành quá trình cài đặt
Cách đặt IP tĩnh cho Laptop Win 10
Bước 1: Click chuột phải vào biểu tượng wifi hoặc là mạng LAN và chọn Open Network & Internet settings
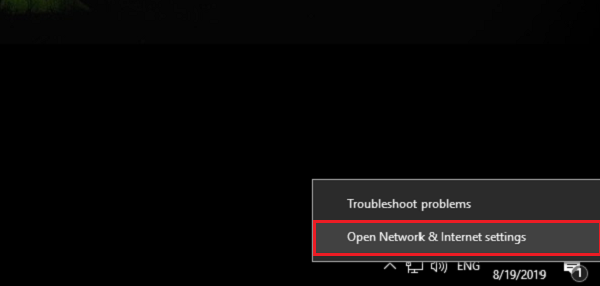
Bước 2: Chọn Status, sau đó chọn Network and Sharing Center
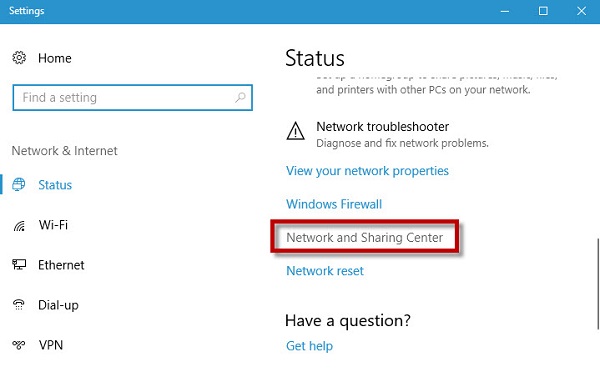
Bước 3: Trong phần Connection, nhấn vào tên mạng wifi

Bước 4: Click vào Properties
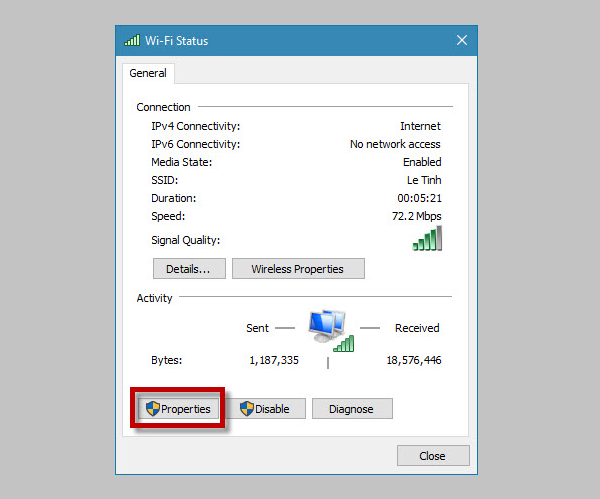
Bước 5: Click chọn Internet Protocol Version 4 (TCP/IPv4) sau đó chọn tiếp Properties.
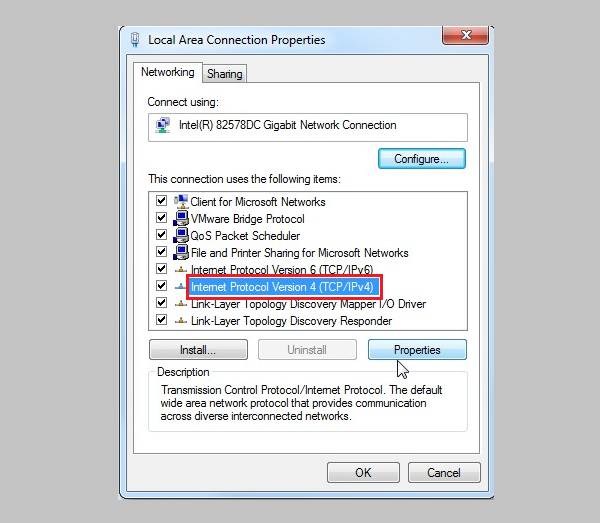
Bước 6: Chọn mục Use the following IP address và Use the following DNS server address rồi thiết lập các thông số như hình dưới đây
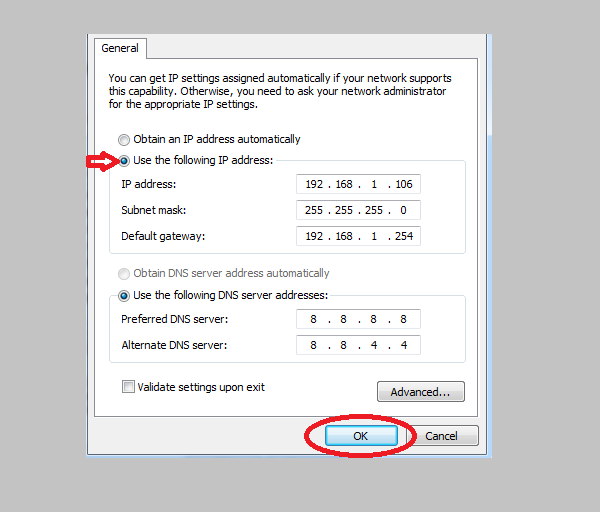
Bước 7: Nhấn OK để hoàn tất
5. Phân bố lại số lượng thiết bị cùng truy cập vào Wifi
Laptop của bạn bắt wifi yếu chập chờn có thể là do có quá nhiều thiết bị cùng truy cập vào mạng wifi đó. Điều này khiến dung lượng bộ phát không đáp ứng đủ nhu cầu, buộc phải đẩn một số thiết bị ra.
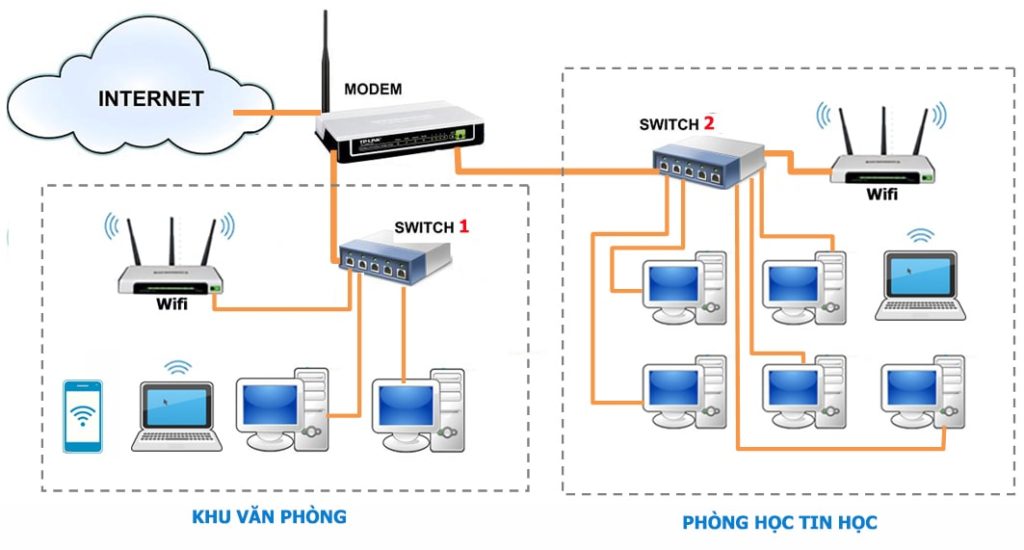
Và không may trong số những thiết bị không thể truy cập được lại là chiếc laptop của bạn. Để tránh gặp trường hợp bắt wifi chập chờn, bạn nên thử phân bố lại số lượng thiết bị cùng truy cập vào Wifi, chia đều số lượng ra và laptop của bạn sẽ không còn gặp tình tìnhtrangj bắt wifi chập chờn nữa.
6. Rút ngắn khoảng cách giữa laptop và bộ phát Wifi
Một lý do khác khiến laptop bắt wifi yếu là do khoảng cách giữa máy tính và bộ phát khá xa nhau. Vì vậy mà tín hiệu không đủ mạnh, lúc có lúc không.
Bạn chỉ cần rút ngắn khoảng cách này lại. Đặt laptop gần bộ phát wifi hơn hoặc ngược lại.
7. Hạn chế các đồ vật cản trở sóng Wifi
Sóng Wifi khi đặt trong nhà thường bị ảnh hưởng ít nhiều bởi vật cản. Điều này có thể khiến cho tín hiệu sóng bị yếu, không được mạnh như trên lý thuyết.
Để laptop của bạn bắt wifi liền mạch hơn, bạn nên hạn chế một số đồ vật gây cản trở sóng wifi như:
- Đèn nháy trang trí cây cảnh, đèn nháy treo tường
- Đồ dùng nhà bếp
- Bể cá cảnh, hồ cá cảnh
Với 7 cách trên, chắc chắn laptop của bạn sẽ khắc phục tình trạng bắt wifi yếu, chập chờn. Chúc các bạn thành công.


 Laptop Mới
Laptop Mới Laptop Cũ
Laptop Cũ Linh Kiện Laptop
Linh Kiện Laptop PC - Linh Kiện PC
PC - Linh Kiện PC Phụ Kiện Laptop, PC
Phụ Kiện Laptop, PC Bàn Phím, Chuột, Loa, Tai Nghe
Bàn Phím, Chuột, Loa, Tai Nghe Thiết Bị Điện Tử
Thiết Bị Điện Tử Sửa Chữa Laptop - PC
Sửa Chữa Laptop - PC













Viết bình luận
Bình luận
Hiện tại bài viết này chưa có bình luận.