Laptop bị màn hình xanh là một lỗi thường xuyên xảy ra, lỗi này gây rất nhiều lo lắng và phiền toái cho người sử dụng. Bởi nếu không được xử lý đúng cách thì sẽ dẫn đến những tình trạng hỏng hóc không đáng có cho thiết bị của bạn.
Chính vì vậy sau đây BanLaptop.vn sẽ đưa ra những nguyên nhân và cách khắc phục cơ bản với lỗi màn hình xanh laptop.
Nguyên nhân laptop màn hình xanh
Dấu hiệu nhận biết lỗi màn hình xanh trên Laptop. Có hai dấu hiệu nhận biết lỗi màn hình xanh gồm: khi màn hình máy tính của bạn đột nhiên chuyển sang màu xanh chữ trắng và liên tục bị khi bạn tiến hành khởi động laptop.
Cùng với hiện tượng đó là xuất hiện những dòng kí tự 0x0000007E hoặc Your PC ran into a problem and needs to restart khi bạn tiến hành khởi động máy hoặc máy tự nhiên bị sập.
Lỗi màn hình xanh mang hơi thở của sự chết chóc và tốn tiền khiến cho người dùng vô cùng lo sợ. Lỗi màn hình xanh trên laptop có thể đến từ nhiều nguyên nhân khác nhau nhưng chủ yếu do 3 nguyên nhân chính sau.
1. Do lỗi Windows

Là nguyên nhân chính dẫn đến lỗi màn hình xanh trên laptop với lỗi này có thể đến từ rất nhiều vấn đề khác nhau nào là lỗi hệ điều hành, lỗi do virus, lỗi do xung đột driver, lỗi phần mềm không tương thích...
Có vô vàn nguyên nhân dẫn đến lỗi Windows gây ra hiện tượng màn hình xanh trên laptop, dưới đây là một số cách khắc phục cơ bản.
Đầu tiên hãy thử gỡ bỏ chương trình phần mềm, driver... được cài đặt gần đây nhất. Sau đó khởi động lại máy vài lần (hoặc mở nhiều tác vụ cùng lúc) để xem còn hiện tượng màn hình xanh nữa không?
Xóa bỏ toàn bộ các file rác trong thư mục Temp bằng thao tác sau vào Run > gõ temp > Enter.
Dùng CCleaner hoặc các phần mềm làm sạch ổ cứng tương tự như vậy để xóa sạch các file lỗi, file rác khỏi bộ nhớ, sau đó khởi động lại máy tính.
2. Do driver card màn hình
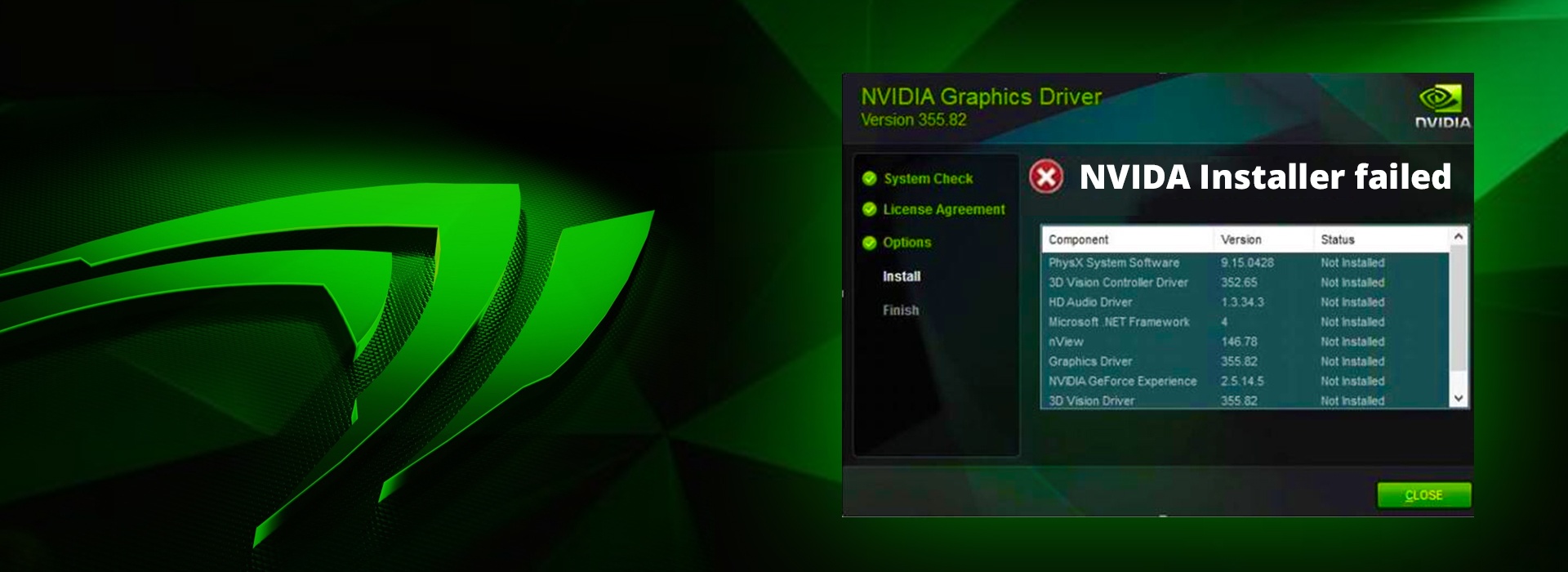
Một nguyên nhân khác dẫn đến lỗi màn hình xanh trên laptop đó là việc Drive VGA trên laptop của bạn bị lỗi hoặc bị mất…việc này có thể đến xảy ra sau khi bạn cài lại win, thay ổ cứng…
Cách để khắc phục tình trạng là khôi phục lại driver VGA trên laptop của bạn bằng cách thao tác và kiểm tra trong Device Manager.
3. Do phần cứng máy tính

Như đã biết một chiếc laptop để có thể hoạt động được cần có sự kết hợp điều khiển từ cả phần cứng(màn hình, bàn phím, CPU, RAM, ổ cứng, card sound, card màn hình....) và phần mềm và hệ thống các kết nối.
Trong quá trình sử dụng do nhiều nguyên nhân khác nhau mà dẫn đến hư hỏng phần cứng laptop dẫn đến xảy ra lỗi màn hình xanh trên laptop.
Cách khắc phục tốt nhất đối với lỗi này là bạn nên mang ra các cửa hàng điện máy uy tín để kiểm tra và sửa chữa bởi để khắc phục lỗi này cần phải là người có chuyên môn vì nếu không cẩn thận sẽ chữa” bò lành thành bò què”.
4. Khắc phục lỗi màn hình xanh
>>> XEM NGAY: Danh sách Màn Hình Laptop
Máy tính bị xanh khi vừa khởi động Windows
Đối với trường hợp này thì có thể khẳng định được nguyên nhân là do lỗi của phần cứng. Điều đầu tiên bạn cần là đó là kiểm tra lại ổ cứng và RAM.
Thứ nhất đối với ổ cứng có thể là do chọn sai chuẩn kết nối ổ cứng. Để khắc phục lỗi này bạn cần thay đổi chuẩn kế nối ổ cứng bằng cách: ấn nút F2 hoặc Del khi khởi động máy tính để vào BIOS của máy.
Tiếp đến chọn mục Boot, ở hộp thoại tiếp theo chọn mục SATA Configuration, Ở hộp thoại hiện ra nếu đang là IDE thì chuyển sang AHCI hoặc ngược lại.
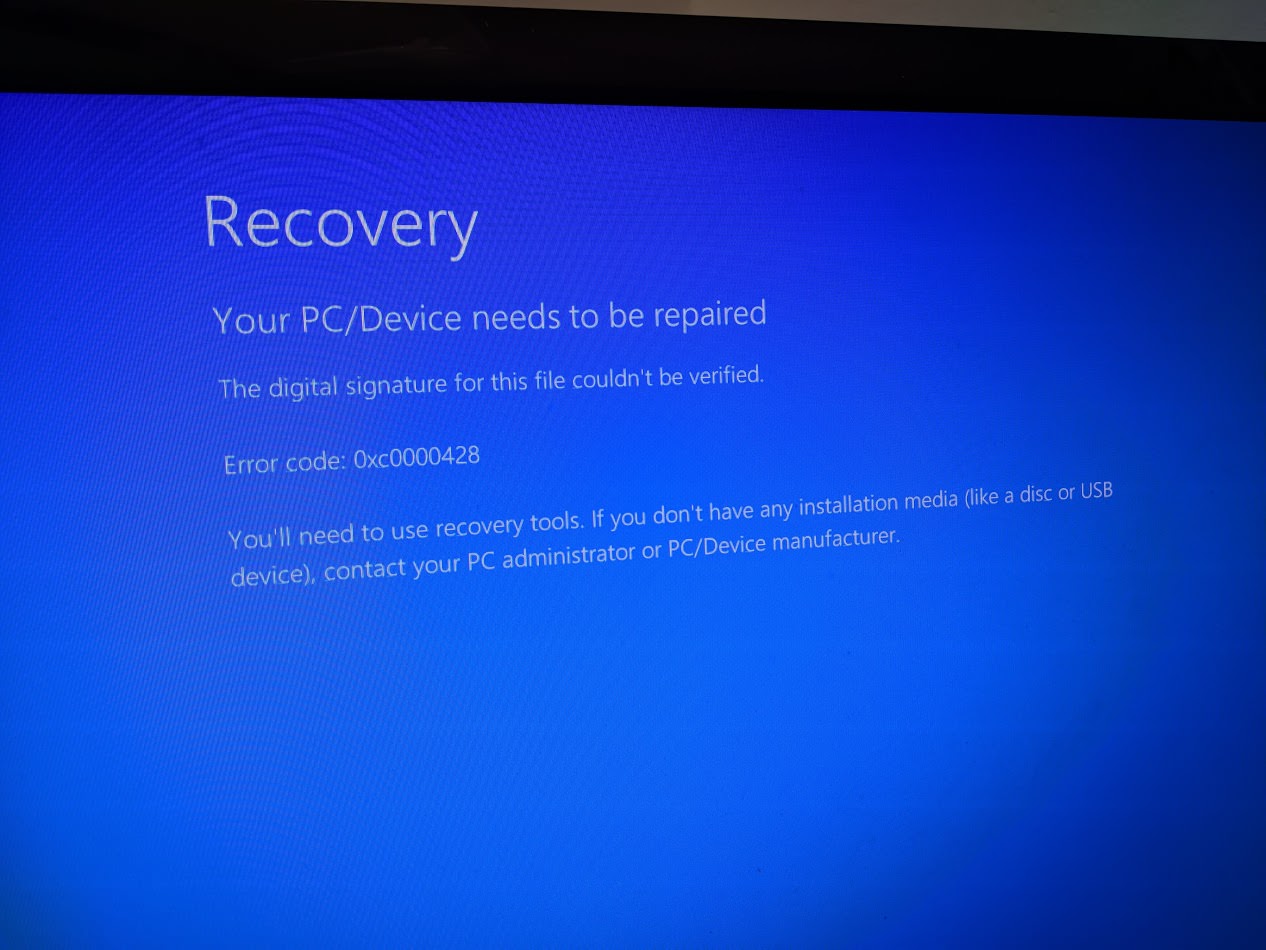
Đối với lỗi RAM thì không còn cách nào khác bác cần tháo RAM ra tiến hành vệ sinh RAM và thử lại, nếu vẫn không được thì bạn hãy thử thay một thanh RAM khác xem máy còn xảy ra lỗi hay không.
Nếu lỗi không lập lại thì có thể khẳng định là thanh RAM trên máy của bạn đã hỏng.
5. Driver của Windows không chính xác hoặc là bị xung đột
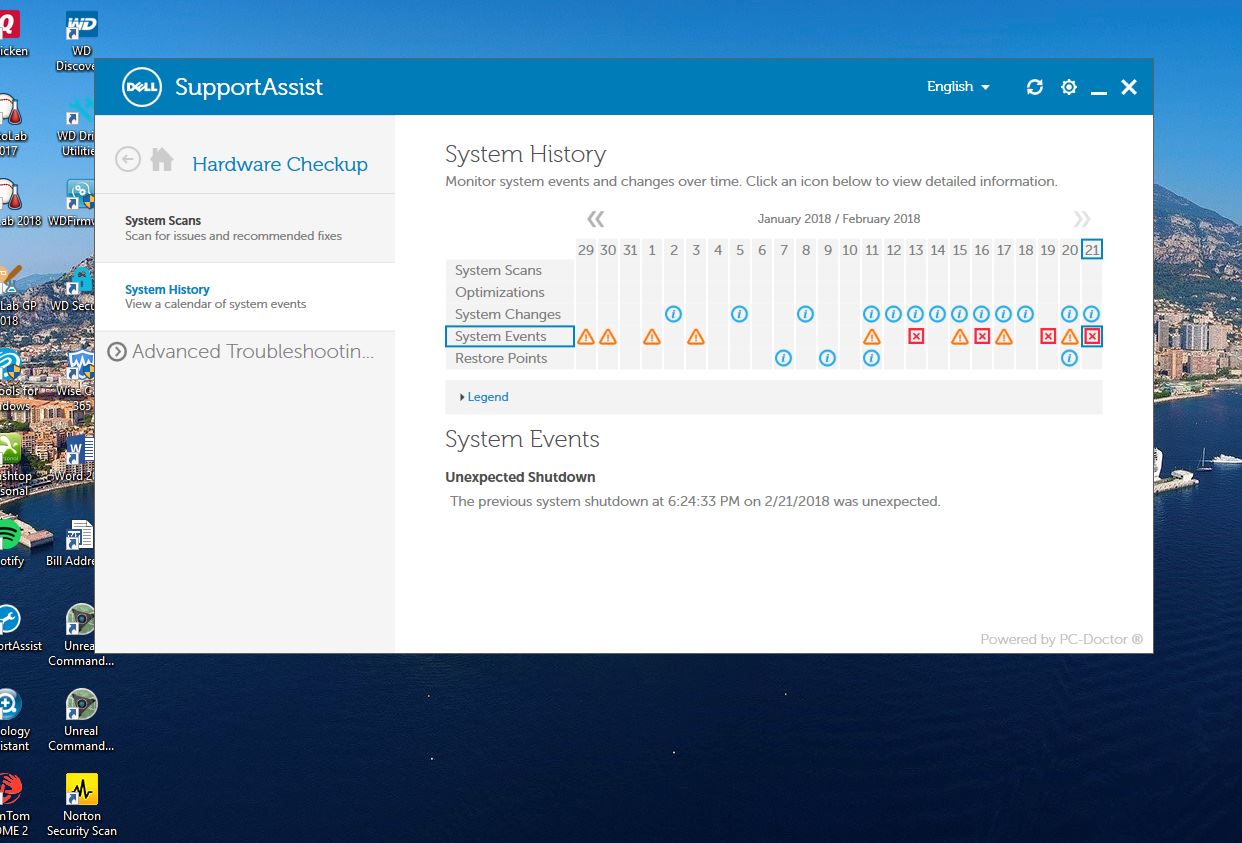
Một số trường hợp gây lỗi màn hình xanh trên laptop có thể là do bản cập nhật driver mà máy tính bạn đang bị lỗi.
Để tìm kiếm và cập nhật Driver mới cho máy tính, bạn có thể cập nhật trực tiếp qua phần mềm DriverEasy
6. Do máy tính bị nhiễm Virus
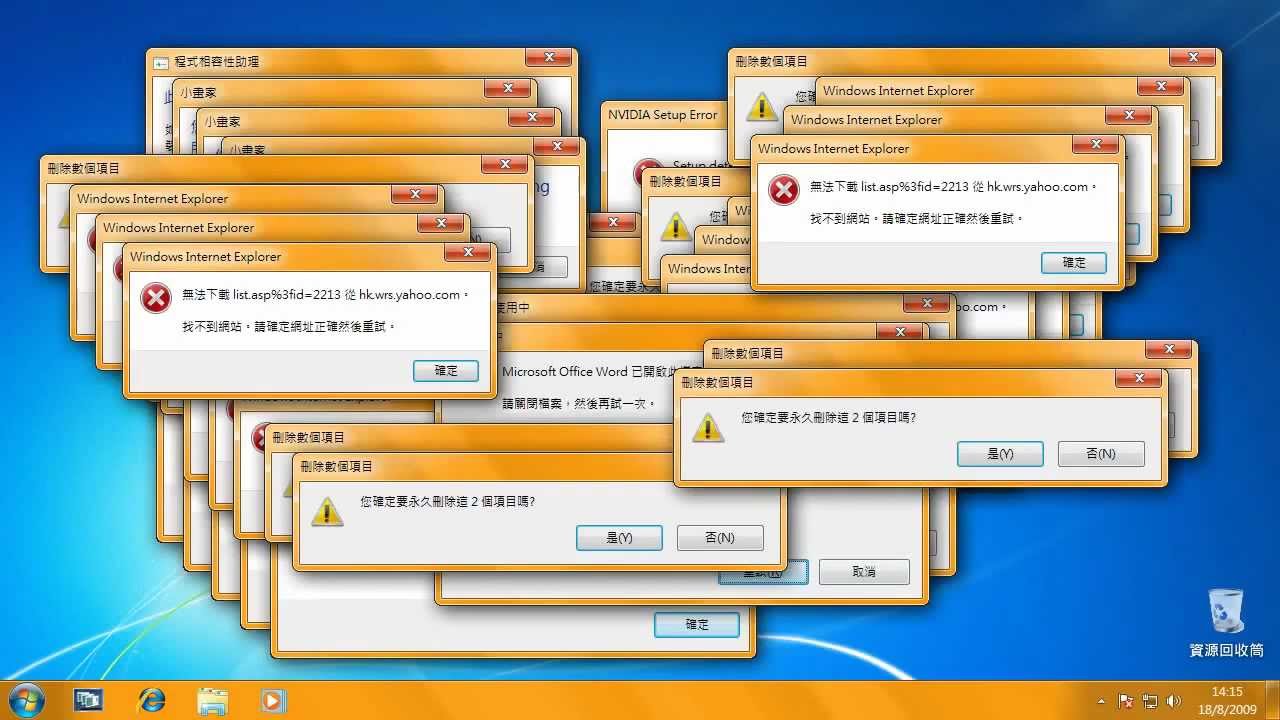
Nếu như thiết bị bạn bị nhiễm virus, chúng có thể khiến cho các phần mềm bị xung đột, từ đó gây ra hiện tượng lỗi màn hình máy tính của bạn bị chuyển thành màu xanh.
Giải pháp để khắc phục bạn cần cài các chương trình quét virus (như KIS hay AVG ) và tiến hành quét tìm và tiêu diệt virus. sau khi phần mềm diệt virus chạy xong bạn có hãy khởi động lại máy xem có xảy ra lỗi tương tự không.
7. Tắt những dịch vụ của bên thứ 3
Có những trường hợp nguyên nhân lỗi màn hình xanh đến từ dịch vụ của bên thứ 3 được cài đặt thêm trên thiết bị của bạn trong quá trình hệ thống đã gây xung đột với hệ thống.
Vì vậy để xử lý tình trạng này bằng cách tắt dịch vụ của bên thứ 3, không cho các dịch vụ đó chạy cùng Windows trong quá trình khởi động máy. Để thực hiện điều này bạn cần thao tác như sau:
Bước 1: Từ bàn phím nhấn tổ hợp Windows + R để mở hộp thoại Run. Nhập msconfig vào ô tìm kiếm để tới cửa sổ System Configuration.
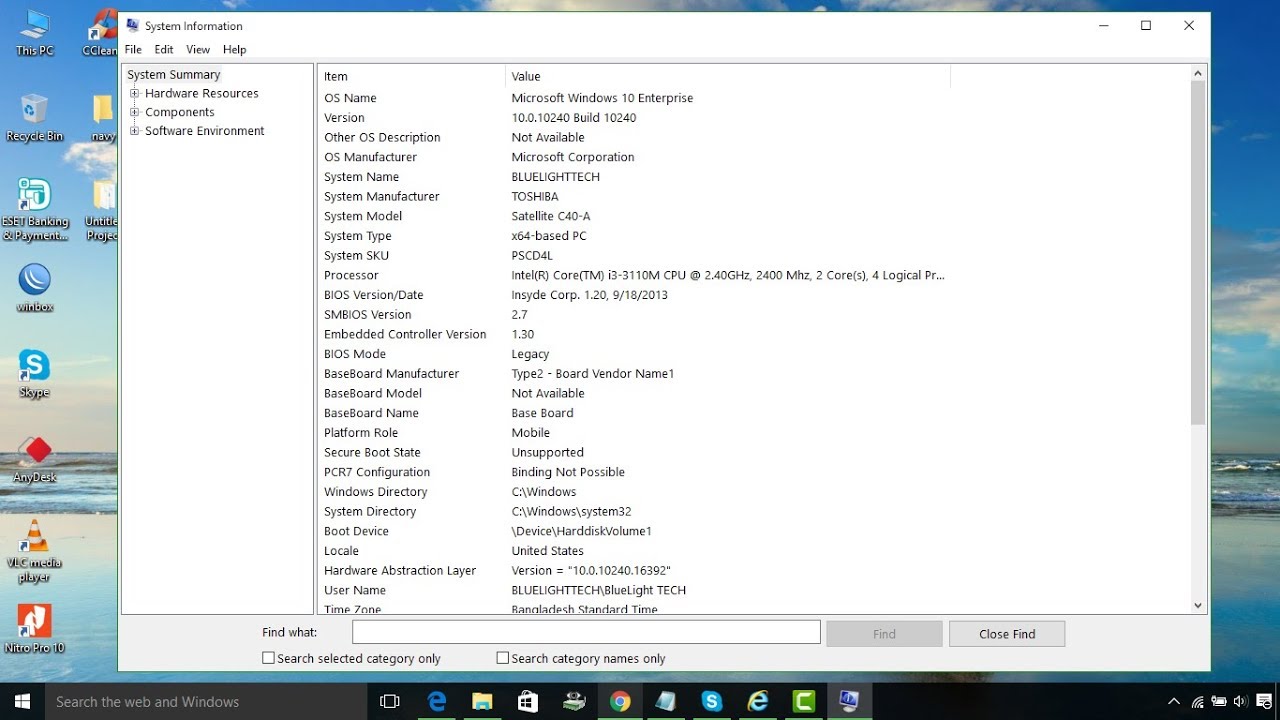
Bước 2: Trên hộp thoại hiện ra, chọn mục Services để hiện thông tin các ứng dụng đang chạy. Tiếp đến click chọn mục Hide all Microsoft Services để ẩn đi những dịch vụ của Microsoft tránh tắt nhầm những dịch vụ của hệ thống.
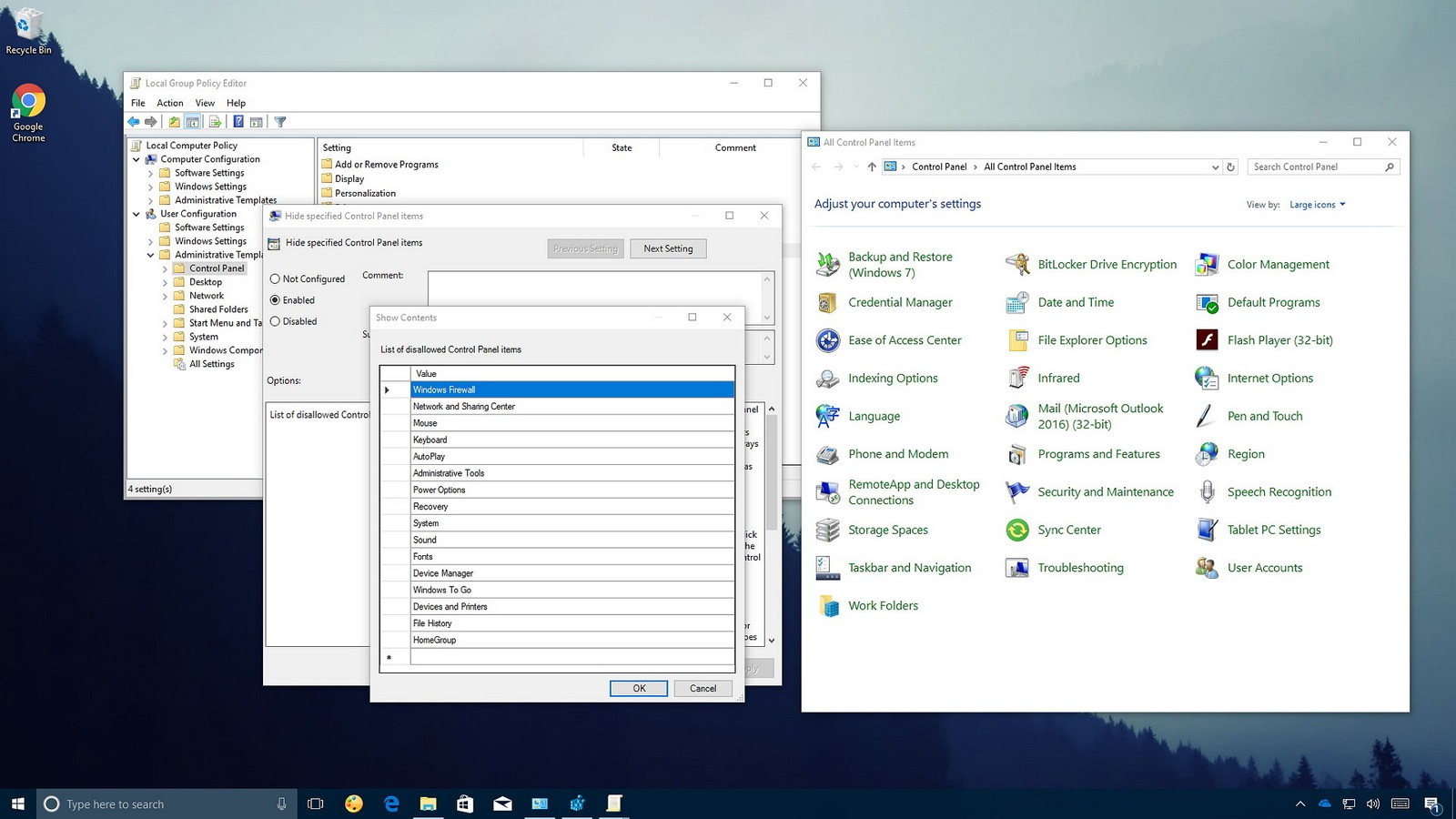
Bước 3: Nhấn Disable all để tắt toàn bộ dịch vụ của bên thứ 3 như Bluestacks sau đó click OK để lưu lại thay đổi của bạn.
Nếu như bạn đã thực hiện toàn bộ những thao tác như trên và không gặp lỗi màn hình xanh nữa, hãy thử kích hoạt lại một số dịch vụ để xem có gặp lỗi như vậy nữa không.
Khi đã xác định được lỗi do dịch vụ vào thì hãy gỡ dịch vụ đó khỏi máy để tránh xảy ra tình trạng tương tự nhé.
8. Lỗi Driver Card đồ họa hoặc phần cứng liên quan đến đồ họa
Ở một số trường hợp lỗi màn hình xanh có nguyên nhân từ liên quan đến lỗi driver card đồ họa và lỗi phần cứng của card đồ họa.
Cách để khắc phục lỗi này thông thường người dùng sẽ phải cài lại driver của card đồ họa hoặc cập nhật phiên bản driver mới cho card đồ họa.
Tuy nhiên ở một số máy khi xảy ra tình trạng lỗi màn hình xanh còn do nguyên nhân đến từ tính năng tăng tốc phần cứng bằng chip đồ họa vậy nên nếu xảy ra tình trạng lỗi màn hình xanh bạn hãy thử tắt tính năng này đi và thử lại xem.
Cách thực hiện thao tác này như sau: đầu tiên bạn vào phần Start > nhập "Display" vào ô tìm kiếm ấn. Trong hộp thoại Change
Display Settings chọn Advanced Settings tiếp đến click chuột chọn mục Troubleshoot, ở hộp thoại tiếp theo chọn Change Settings.
Cuối cùng ở thanh "Hardware acceleration" bạn chuyển trạng thái thành none. Sau đó khởi động lại máy tính của bạn.
Nếu như bạn đã thực hiện tất cả các cách như trên mà lỗi màn hình xanh vẫn còn tiếp diễn thì bạn nên mang máy đến nhờ người có kinh nghiệm chuyên môn để kiểm tra vì rất có thể card đồ họa của bạn đã hỏng.
9. Dùng System Restore
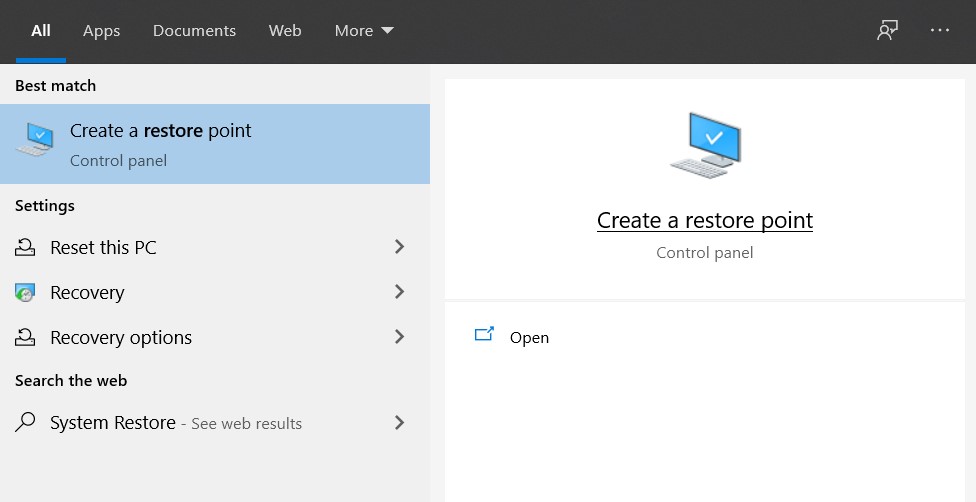
Laptop của bạn trong quá trình sử dụng đôi khi sẽ gặp trục trặc như nhiễm virus, chạy lại hệ thống do gặp lỗi về phần mềm... Với những trường hợp như thế sẽ cần phải cài đặt lại hệ điều hành.
Tuy nhiên, có một công cụ khắc giúp chúng ta hoàn toàn có thể khôi phục lại hệ thống một cách nhanh chóng mà không cần phải cài lại máy tính, đó là công cụ System
Restore có sẵn trên Windows.
System Restore sẽ giúp người dùng có thể khôi phục lại máy tính ở tại một thời điểm, có thể vài ngày trước hoặc một tháng trước đó. Người dùng có thể cài thời điểm này khôi phục này hoặc máy tính sẽ tự động lên thời điểm.
Mọi phần mềm chúng ta cài đặt sẽ đều được bảo lưu trên hệ thống, do System Restore chỉ có nhiệm vụ khôi phục lại các file hệ thống.
Để sử dụng công cụ này một cách đơn đơn giản nhất bạn chỉ cần ấn phím Windows trên bàn phím sau đó điền System Restore Vào ô tìm kiếm và thực hiện thao tác.
10. Cập nhật hoặc cài lại win
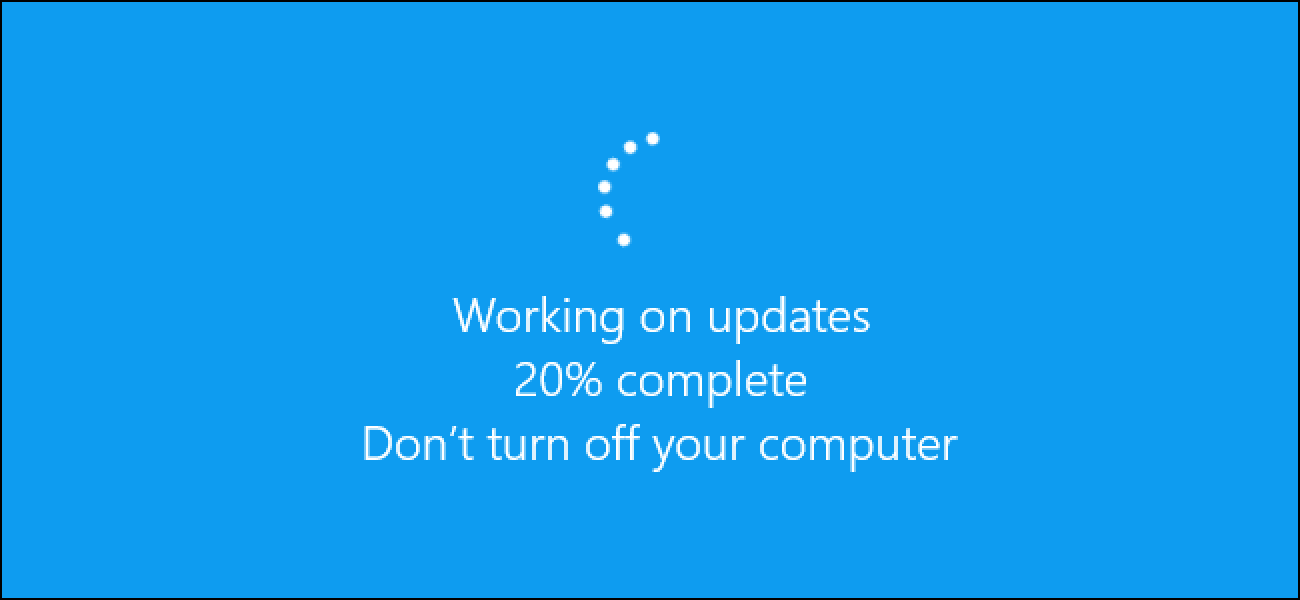
Nếu như bạn đã thử tất cả những cách khắc phục đã nêu ở trên mà laptop của bạn vẫn xảy ra lỗi tương tự thì bạn nên tiến hành cập nhật hoặc cài lại Win
11. Một số cách sửa với từng mã lỗi cụ thể
Mã lỗi 0x000000ED (UNMOUNTABLE_BOOT_VOLUME)
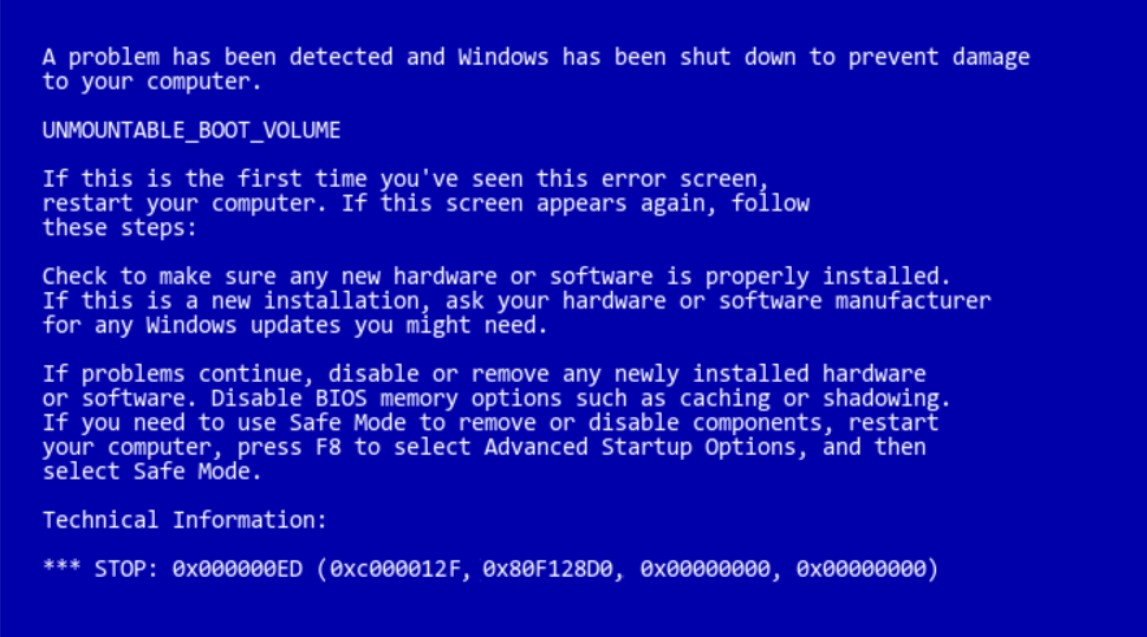
Mã lỗi màn hình xanh với mã lỗi 0x000000ED còn được gọi là UNMOUNTABLE_BOOT_VOLUME. Để có thể xử lý lỗi này bạn cần cài đặt Easy Recovery Essentials.
Bước 1.Tải xuống phiên bản Easy Recovery Essentials, trùng với phiên bản Windows mà bạn đang sử dụng.
Bước 2. Sau khi tải và cài đặt Easy Recovery Essentials, thì bạn cần tiến hành Burn image, tạo ISO Image
Bước 3. Khởi chạy Easy Recovery Essentials.
Bước 4. Click chọn mục Automated Repair sau đó nhấp chuột vào Continue.
Bước 5. Chọn ổ đĩa cài đặt sau đó nhấp vào Automated Repair.
Bước 6. Đợi Easy Recovery Essentials hoàn tất quy trình.
Bước 7. Khi quá trình hoàn tất, nhấp vào Restart, để tiến hành khởi động máy
Lỗi 0x0000007B (INACCESSIBLE_BOOT_DEVICE)
Lỗi màn hình xanh với mã lỗi 0x0000007B có thể gây ra do lỗi dữ liệu trên ổ cứng.
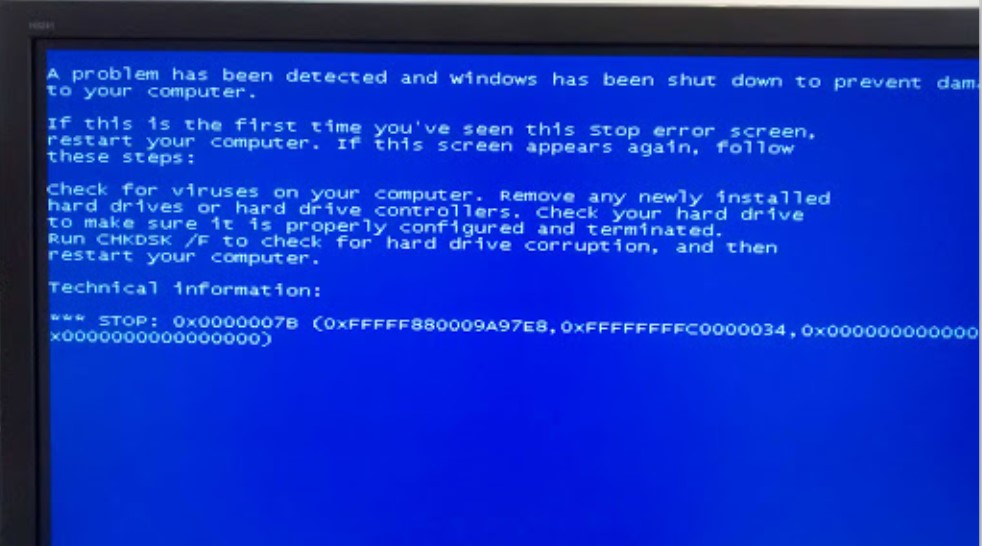
Để khắc phục lỗi này,cần thực hiện những bước sau:
Kiểm tra Cáp ổ cứng, bạn phải đảm bảo rằng tất cả các cáp ổ cứng được kết nối đúng.
Chạy chkdsk /f /r để kiểm tra và sửa chữa lỗi liên quan đến những File của ổ cứng khi gặp sự cố. Bạn có thể gọi lệnh này bằng cách nhập “chkdsk /f /r” vào ô tìm kiếm kiếm sau khi nhấn tổ hợp phím windows+ R
Xây dựng lại BCD bằng cách sử dụng công cụ Bootrec.exe. Nếu như trên Windows của bạn đã được cài đặt công cụ này thì hãy trực tiếp truy cập còn nếu không bạn có thể tải và sử dụng Easy Recovery Essentials để xây dựng lại BCD.
Mã lỗi 0x00000024 (NTFS_FILE_SYSTEM)
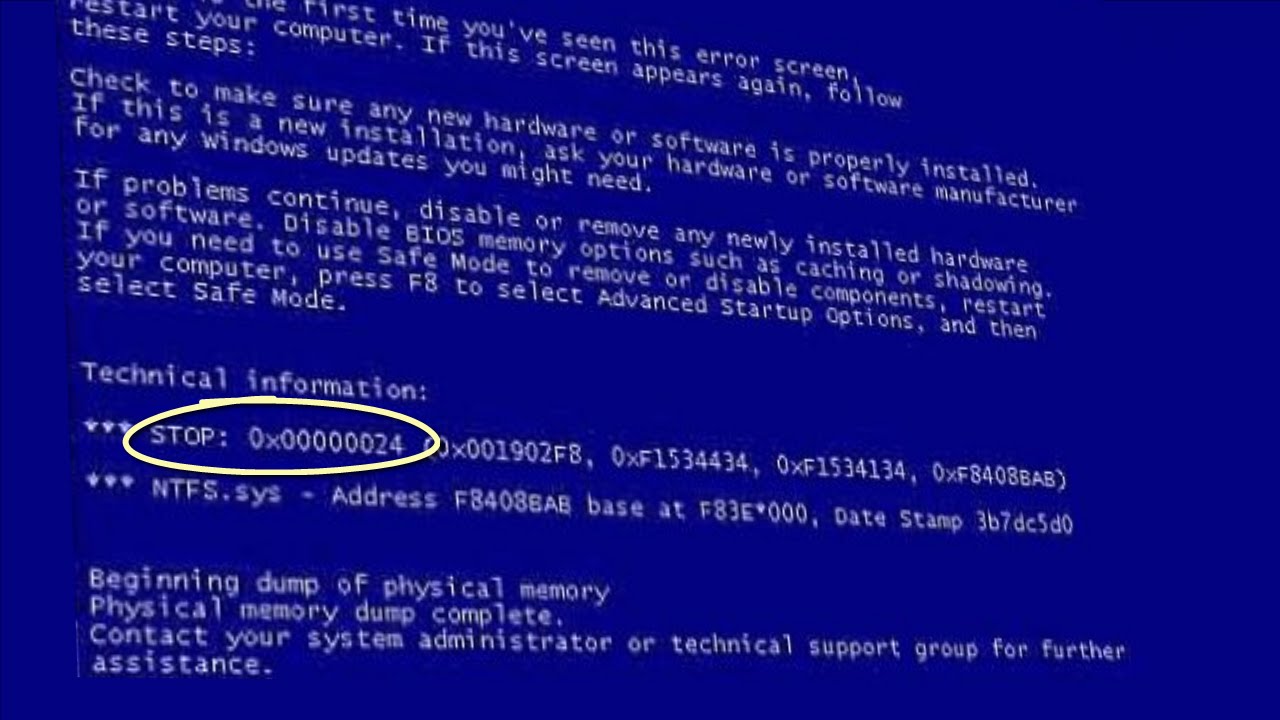
Nguyên nhân dẫn đến lỗi này có thể do hỏng dữ liệu ổ cứng.
Để khắc phục lỗi này, hãy thử chạy công cụ tiện ích chkdsk được trang bị trên Windows.
Bước 1: Chèn DVD cài đặt và khởi động PC.
Bước 2: Nhấn bất kỳ nút nào.
Bước 3: Nhấp vào Repair your computer.
Bước 4: Chọn hệ điều hành, sau đó nhấp vào Next
Bước 5: Chọn Command Prompt.
Bước 6: Khi Command Prompt được khởi chạy, hãy nhập lệnh sau: chkdsk /f /r, rồi nhấn Enter.
Nếu như mã lệnh chkdsk không hoạt động, thì bạn hãy thử loại bỏ những phần cứng đã thêm vào hệ thống gần đây.
Thêm nữa nếu trong thời gian gần đây bạn có cài đặt driver phần mềm hoặc thiết bị mới, hãy gỡ cài đặt những phần mềm đó sau đó hãy thử lại xem máy còn hiện tượng lõi không
Với trường hợp này sau khi đã thử dùng các cách như trên nếu máy vẫn còn bị lỗi tương tự thì lời khuyên tốt nhất dành cho bạn là hãy thử thay ổ cứng nếu bạn là người có kinh nghiệm và hiểu biết về laptop nếu không thì bạn hãy mang đến những cơ sở uy tín để nhờ kiểm tra và sửa chữa.
XEM THÊM: Các lỗi màn hình laptop phổ biến khác
>>> Màn hình Laptop bị Giật, Nhảy
>>> Tắt màn hình Laptop mà máy vẫn chạy
>>> Máy tính không lên màn hình
Nếu bạn cần Thay Màn Hình Laptop, để tránh mất thời gian công sức và tiền bạc, hãy liên hệ ngay BanLaptop.vn theo các cách sau:
- Chat với tụi mình qua các Fanpage: BanLaptop.vn và Tường Chí Lâm Laptop
- Inbox ngay qua nút Messenger ở góc dưới màn hình
- Hotline: 0911390666 - 0865164697

Nếu bạn ở Hà Nội, bạn có thể ghé qua Tường Chí Lâm - Banlaptop.vn tại
- Cơ sở 1: 153 Lê Thanh Nghị, Hai Bà Trưng, Hà Nội (Xem đường đi)
- Cơ sở 2: 35/1194 đường Láng, Đống Đa, Hà Nội
Tường Chí Lâm - BanLaptop.vn chuyên phân phối Linh kiện Laptop chính hãng, giá rẻ và uy tín nhất Hà Nội
|
Follow Fanpage của bọn mình để theo dõi Tin tức Giải trí, Thủ thuật Công nghệ và Cập nhật Khuyến mãi, tặng quà Give Away, Mini-game... nhé! |


 Laptop Mới
Laptop Mới Laptop Cũ
Laptop Cũ Linh Kiện Laptop
Linh Kiện Laptop PC - Linh Kiện PC
PC - Linh Kiện PC Phụ Kiện Laptop, PC
Phụ Kiện Laptop, PC Bàn Phím, Chuột, Loa, Tai Nghe
Bàn Phím, Chuột, Loa, Tai Nghe Thiết Bị Điện Tử
Thiết Bị Điện Tử Sửa Chữa Laptop - PC
Sửa Chữa Laptop - PC













Viết bình luận
Bình luận
Hiện tại bài viết này chưa có bình luận.