Laptop không nhận chuột là một là một lỗi thường xuyên xảy ra gây rất nhiều khó chịu và ảnh hưởng rất nhiều đến công việc của bạn. Vì vậy sau đây Banlaptop.vn sẽ tổng hợp một số cánh giúp giải quyết tình trạng này nhanh và hiệu quả nhất.
1. Kích hoạt Touchpad

Trong quá trình sử dụng, vì một lý do nào đó mà bạn vô tình vô hiệu hóa Touchpad trên laptop, để giải quyết tình trạng này bạn chỉ cần tái kích hoạt touchpad của laptop bằng cách nhấn giữ phím Fn rồi nhấn nút chức năng có in biểu tượng bàn phím ở trên hàng phím F.
2. Khắc phục xung đột driver
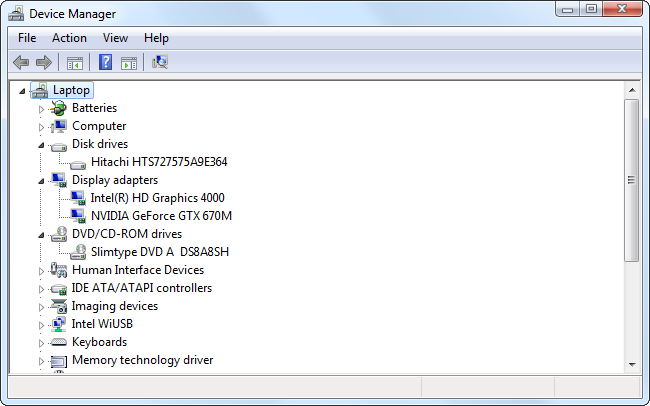
Touchpad cũng giống như bất kỳ một thiết bị ngoại, nội vi nào đó của laptop, nó vẫn có driver riêng để hệ thống nhận diện.
Tuy nhiên, trong quá trình sử dụng bởi một số thao tác mà bạn vô tình gắn thêm driver của một số thiết bị ngoại vi khác như chuột bàn phím, tay cầm chơi game… gây ra sự xung đột giữa driver của touchpad với những thiết bị đó.
Để gỡ driver của các chuột rời gắn ngoài, bạn cần thực hiện những thao tác theo thứ tự như sau: thứ nhất click vào biểu tượng My Computer ở màn hình Desktop, sau đó chọn Manage > Device Manager > Mice and other pointing devices.
Sau đó bạn tiếp tục nhấn phải chuột và gỡ từng thiết bị có trong phần này cho đến khi Touchpad hoạt động trở lại.
3. Tiến hành cập nhật Driver
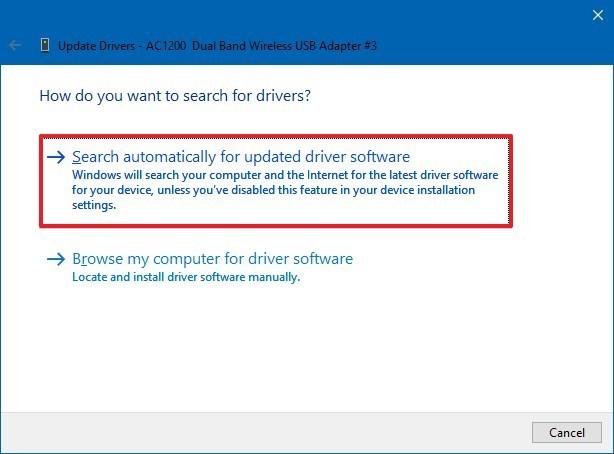
Việc cập nhật driver Touchpad này là điều cần làm đầu tiên khi thiết bị của bạn bị lỗi Touchpad sau khi nâng cấp hệ điều hành.
Một số Touchpad trên laptop gặp phải lỗi không hoạt động sau khi người dùng tiến hành cài lại win hay nâng cấp hệ điều hành.
Nguyên nhân của việc touchpad không hoạt động ở đây đến từ sự không tương thích giữa driver touchpad với hệ điều hành mới.
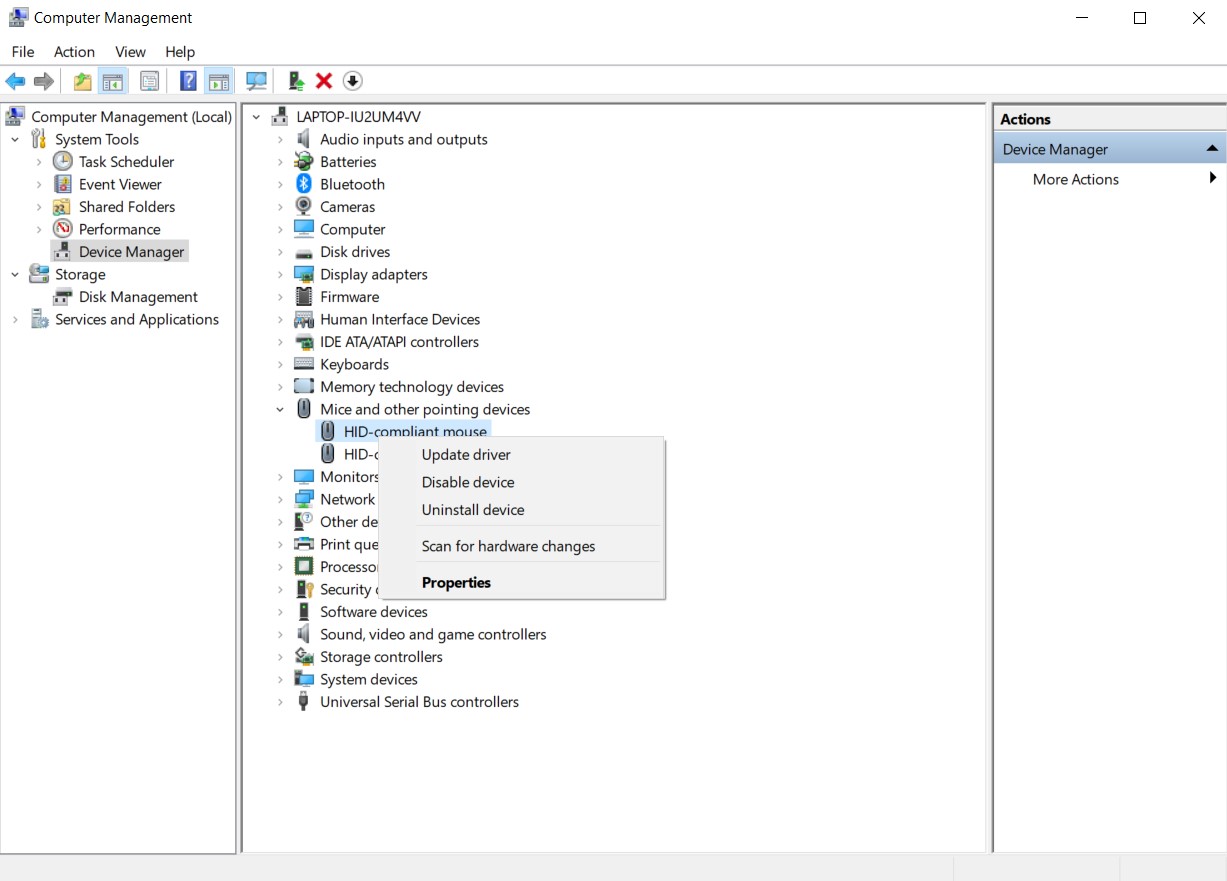
Cách để khắc phục bạn hãy cập nhật driver cho Touchpad bằng cách click chuột phải My Computer, chọn Manage > Device Manager > Mice and other pointing devices, sau đó nhấn chuột phải vào tên của Touchpad và chọn Update Driver.
4. Mở lại Touchpad trong Mouse Properties

Có một số trường hợp, trình quản lý Device Manager hoạt động sai dẫn đến tình trạng thiết bị của bạn không thể kích hoạt hay vô hiệu hóa Touchpad, do đó bạn sẽ cần phải vào Mouse Properties để thực hiện thao tác tắt hoặc mở lại Touchpad.
Để thực hiện điều này bạn cần thao tác như sau: Control Panel > Mouse > Mouse Properties sau đó chuyển sang thẻ
Device Settings nếu có và nhấn chọn Enable cho thiết bị đang hiển thị, sau đó nhấn nút Ok.
5. Vô hiệu hoá Tablet PC Input Services
Đa số nguyên nhân dẫn đến việc touchpad không hoạt động đó là do nguyên nhân không tương thích hay xung đột với một thiết bị ngoại vi nào đó.
Với những chiếc laptop sử dụng tính năng bút cảm ứng, việc Touchpad không hoạt động có thể đến từ nguyên nhân xung đột với chức năng bút cảm ứng, do hệ thống không thể nhận biết đâu là nguồn dữ liệu.

Để khắc phục, bạn hãy tắt đi chức năng bút cảm ứng bằng cách nhấn tổ hợp Windows + R, nhập vào “services.msc” rồi nhấn Enter.
Trong thẻ Services, bạn tìm đến dòng chữ TabletInputService, nhấn chuột phải và chọn vô hiệu hoá.
6. Không nhận chuột ngoài qua USB
Đa số người dùng khi sử dụng laptop thường xuyên sử dụng chuột ngoài kết nối với máy tính thông qua cổng USB.
Tuy nhiên việc sử dụng chuột ngoài thông qua cổng kết nối USB đôi khi xảy ra một số lỗi nhỏ, một lỗi thường xuyên xảy ra nhất đó là việc laptop không nhận chuột qua cổng kết nối USB.
Có rất nhiều nguyên nhân dẫn đến hiện tượng này tuy nhiên có một số nguyên nhân chính liên quan đến phần cứng ( cổng và đầu kết nối USB) và một số sự xung động giữa driver chuột cho laptop và một số thiết bị ngoại vi khác.
Cách khắc phục cơ bản cho hiện tượng này là bạn cần kiểm tra lại các đầu, cổng kết nối giữa laptop và chuột, tiếp đến kiểm tra về xung đột driver trong hộp thoại Mouse ở phần Control Panel.
>>> Mọi thông tin chi tiết về lỗi Laptop không nhận chuột, xin liên hệ trực tiếp: Fanpage Tường Chí Lâm Laptop hoặc ấn vào nút Messenger ở góc dưới bên phải này để được tư vấn hỗ trợ miễn phí!
Nếu bạn ở Hà Nội, bạn có thể đem máy qua các cơ sở của Tường Chí Lâm tại:
- số 153 Lê Thanh Nghị, Hai Bà Trưng, Hà Nội
- số 35 ngõ 1194 đường Láng, Đống Đa, Hà Nội


 Laptop Mới
Laptop Mới Laptop Cũ
Laptop Cũ Linh Kiện Laptop
Linh Kiện Laptop PC - Linh Kiện PC
PC - Linh Kiện PC Phụ Kiện Laptop, PC
Phụ Kiện Laptop, PC Bàn Phím, Chuột, Loa, Tai Nghe
Bàn Phím, Chuột, Loa, Tai Nghe Thiết Bị Điện Tử
Thiết Bị Điện Tử Sửa Chữa Laptop - PC
Sửa Chữa Laptop - PC













Viết bình luận
Bình luận
Hiện tại bài viết này chưa có bình luận.