Laptop không nhận USB là một lỗi thường xuyên xảy ra. Tuy là một lỗi tương đối phổ thông nhưng khi thiết bị của bạn bị mắc lỗi này thì mang đến không ót những bất tiện và ảnh hưởng đến tiến độ thực hiện công việc của bạn.
Chính vì vậy sau đây Banlaptop.vn sẽ nêu ra một vài nguyên nhân cơ bản và cách khắc phục đối với sự cố Laptop không nhận USB.
1. Thử kết nối USB của bạn với một thiết bị khác.

Hãy thử hết các cổng USB khác trên thiết bị của bạn. Bằng cách sử dụng các thiết bị ngoại vi khác như chuột, bàn phím nếu như các thiết bị này vẫn có thể kết nối được thì khả năng cao là USB của bạn đã xảy ra sự cố
Để chắc chắn lỗi bạn hãy thử cắm USB ở một vài thiết bị khác. Nếu ở những thiết bị khác vẫn nhận USB bình thường thì nhiều khả năng máy tính của bạn đang bị hư cổng USB hoặc lỗi phần mềm.
Nếu ở trên những thiết bị đó vẫn không nhận USB thì khả năng USB của bạn bị hỏng.
Nếu trường hợp cổng USB của bạn bị hỏng thì bạn cần mang thiết bị của mình đến các trung tâm sửa chữa, bảo hành để thay thế và tiếp tục sử dụng.
2. Vệ Sinh Cổng USB Trên Máy Tính

Nếu chiếc USB của bạn không thể được nhận diện trên bất kỳ thiết bị nào khác, nhiều khả năng USB của bạn đã bị hư phần cứng.
Để nhanh gọn khi gặp trường hợp này bạn nên một chiếc USB mới vì giá một chiếc USB mới hiện nay không quá đắt.
Tuy nhiên, nếu lỗi này chỉ xảy ra trên thiết bị của bạn thì bạn hãy dùng dụng cụ vệ sinh máy để loại bỏ bớt bụi bẩn bám trong khe USB.
Nếu bạn sử dụng máy tính để bàn thì hãy tiến hành cố định lại sợi cáp USB nối từ cổng USB vào bo mạch trên máy tính.
3. Quét tìm lại thiết bị ngoại vi đang kết nối
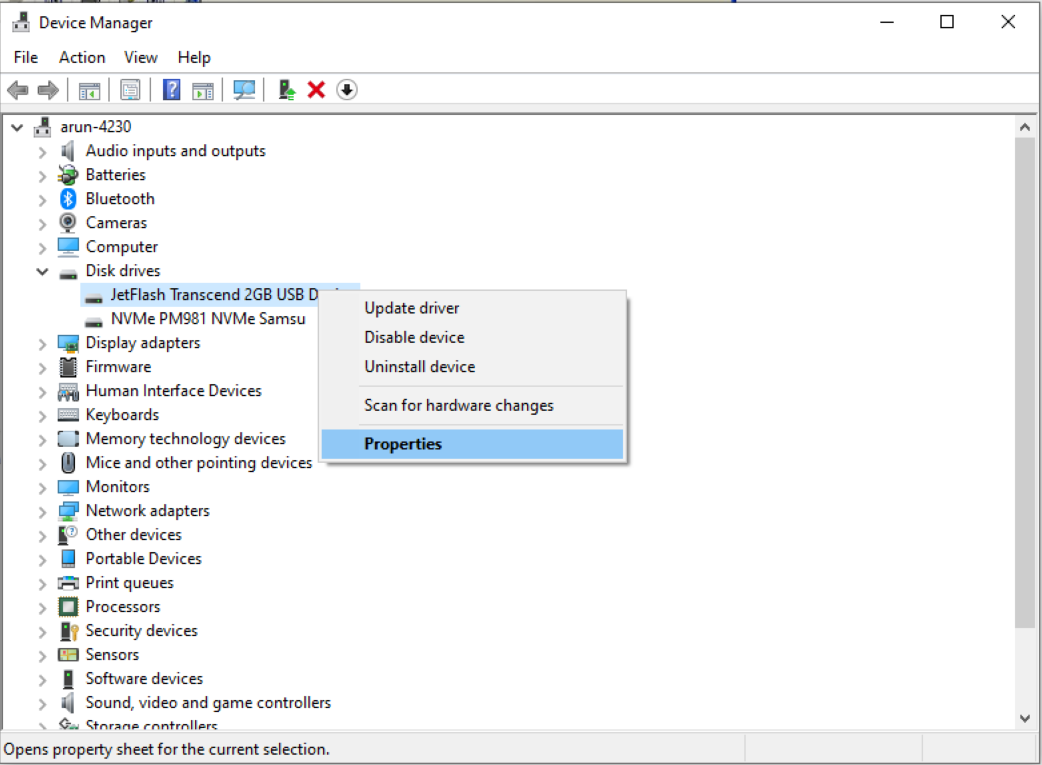
Bạn click chuột phải vào biểu tượng My Computer trên màn hình, chọn Properties.
Trên hộp thoại mới hiện ra, click chọn "Scan for hardware changes" để máy tính tự động quét tìm lại tất cả các thiết bị ngoại vi có thể chưa được nhận diện và cài đặt driver cũng như kích hoạt chúng.
Tiếp đến, bạn cần kiểm tra các mục ở phần "Universal Serial Bus controllers" xem có mục nào đang bị Disable hay không, nếu có thì hãy chuyển trạng thái Enable ở những mục đó lên.
4. Khởi Động Lại Máy Tính

Thao tác khởi động lại thiết bị nghe có vẻ đơn giản nhưng lại đem tới hiệu quả bất ngờ trong việc sửa lỗi máy tính không nhận usb và những lỗi khác nói chung.
Bởi rất có thể khi tiến hành khởi động Window trên thiết bị của bạn đã có một số phần hoạt động sai hoặc bị lỗi nên không thể khởi động.
Khi bạn tiến hành khởi động lại thiết bị sẽ có thể giúp đưa máy về trạng thái ổn định, khắc phục trường hợp xung đột giữa các phần mềm, những phần bị hoạt động sai hoặc không hoạt động...
Vì thế khi bạn gặp bất cứ cho dù lỗi gì trên các thiết bị điện tử, thì việc đầu tiên bạn lên làm là khởi động lại thiết bị và thử lại.
5. Kiểm Tra Cổng USB Có Bị Khóa Hay Không
Có thể do bạn vô tình khóa cổng USB trên thiết bị hoặc ai đó cố tình "chơi đểu" bạn. Để khắc phục tình trạng này bạn có thể thử một số cách sau:
Bước 1: Nhấn tổ hợp phím Windows + R để mở hộp thoại Run và nhập lệnh devmgmt.msc rồi nhấn Enter hoặc OK
6
Bước 2: Giao diện Device Manager hiện ra, tiếp đến các bạn click đúp chuột vào Universal Serial Bus controller sẽ thấy cổng USB đang bị khóa tương tự như hình dưới đây.
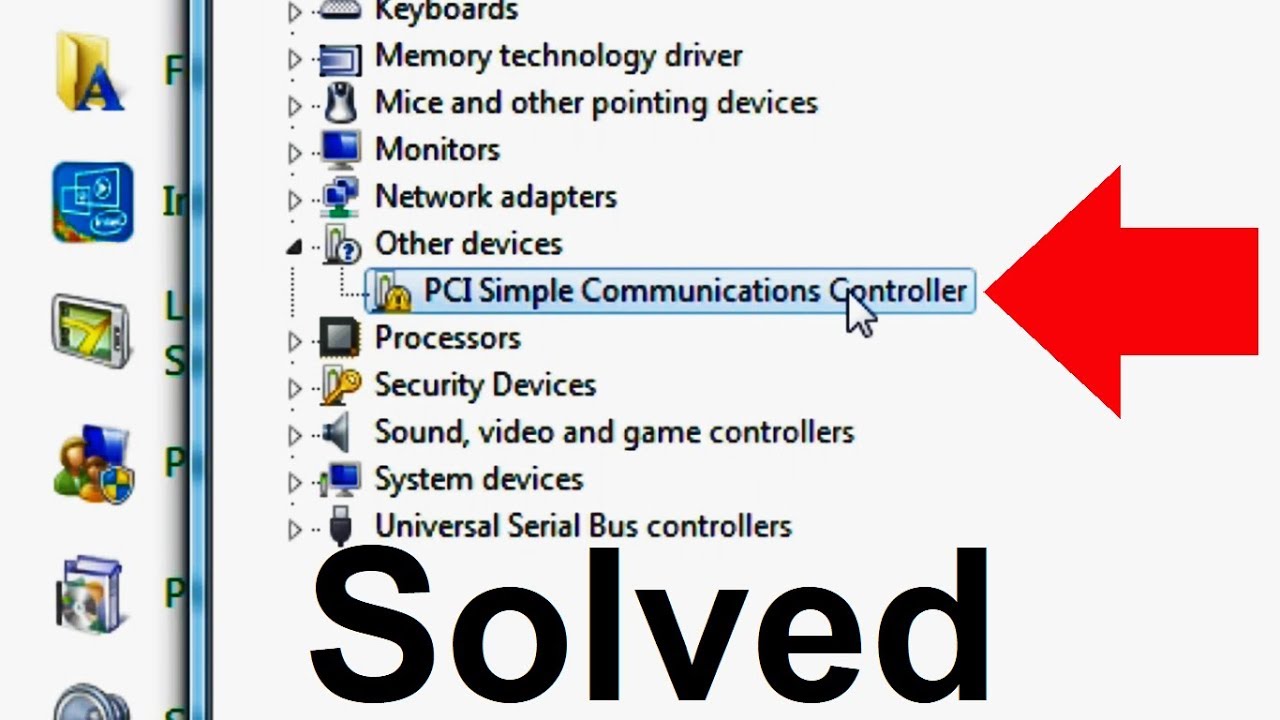
Bước 3: Tại hộp thoại mới hiện ra, các bạn click chuột phải vào phần USB Composite Device, tiếp đếm chọn Enable device để mở lại hoạt động của cổng USB trên máy.

Sau khi thực hiện xong tất cả các bước như trên hãy tiến hành kết nối lại USB với thiết bị và kiểm tra xem USB có hoạt động không.
7. Máy Tính Bị Nhiễm Virus.
Khi nói đến các lỗi liên quan đến phần mềm thì có tới gần 80% lỗi có nguyên nhân từ sự xâm nhập của Virus. Không nói quá khi coi virus là thảm họa với những ai không có kinh nghiệm sử dụng máy tích.
Chỉ với một thao tác download đơn giản, một cú click chuột truy cập vào một trang Web có chứa mã mã độc thì người dùng có thể đã nhận một tá những loại virus khác nhau về máy.
Điều này còn kinh khủng hơn khi bạn thực hiện kết nối với một USB chứa dữ liệu nào đó nếu 1 trong 2 thiết bị có virus thì nó sẽ là sự lây nhiễm trầm trọng.
Dấu hiệu nhận biết điều này khi bạn tải hoặc mới cài đặt một tác vụ nào đó mà thấy chiếc laptop của mình tự nhiên bị chậm và đơ khi không sử dụng quá nhiều tác vụ, xảy ra những lỗi mà trước đây laptop của bạn chưa từng gặp bao giờ.
Do đó việc trang bị cho máy tính của mình một phần mềm diệt virus cho dù là bản miễn phí là đặc biệt cần thiết.
Sau khi tiến hành cài đặt bạn hãy thử dùng những phần mềm này để quét và diệt virus trong máy và thử kết nối lại với USB.
8. Cài đặt lại Driver USB cho thiết bị của bạn.
Trong một số trường hợp sau khi cập nhập phần mềm hoặc cài đặt thêm một số tác vụ liên quan đến quá trình khởi động máy, sẽ dẫn đến hệ thống Driver trên thiết bị của bạn bị lỗi dẫn đến sự cố không nhận USB. Để khắc phục lỗi này có một số bước như sau:
Bước 1: Đầu tiên bạn cần cắm USB vào thiết bị, sau đó click chuột phải vào biểu tượng My computer hoặc This PC trên màn hình sau đó chọn Manage để mở hộp thoại Computer Management.

Bước 2: Trên hộp thoại Computer Management click chọn mục Device Manager để xem danh sách các thiết bị USB đã kết nối với thiết bị của bạn.
Bước 3: Tiếp đến bạn click vào mục USB Composite Device và USB Root Hub chuyển trạng thái Uninstall ở cả hai mục trên.

Bước 4: Với bước này bạn phải thao tác hoàn hoàn trên Touchpad và bàn phím của máy bởi tất cả các thiết bị ngoại vi đã được gỡ khỏi máy. Ở hộp thoại hiện lên click vào OK. Sau đó bạn cần chờ trong khoảng 2 phút và thử lại với USB nhé
Bước 5: Tiến hành cập nhật lại Driver cho máy( thông thường máy sẽ tự động cập nhật) Sau đó bạn cần chờ trong khoảng 2 phút và thử lại với USB nhé.
Đến đây nếu thiết bị của bạn vẫn không thể kết nối với USB thì đến 90% là do lỗi phần cứng và không còn cách khắc phục khác bạn cần mang máy đến các cơ sở sửa chữa uy tín để tiến hành thay thế sửa chữa phần cứng.
9. Không có ký hiệu USB
Bước 1: Đầu tiên bạn cần cắm USB vào thiết bị, sau đó click chuột phải vào biểu tượng My computer hoặc This PC trên màn hình sau đó chọn Manage để mở hộp thoại Computer Management.
Bước 2: Trong hộp thoại mới click chuột chọn Disk management tại mục Storage. Nếu như xảy ra lỗi thiếu ký hiệu của USB thì ở phần Removable sẽ không xuất hiện bất cứ ký hiệu đại diện nào cho thiết bị USB.
Bước 3: Click chuột phải vào vùng USB của bạn và chuyển trạng thái Change Drive letter and Paths... để tiến hành thiết lập ký hiệu của USB.
Bước 4: Click vào mục Add để thêm ký hiệu cho USB.
Bước 5: Tích dấu vào phần Assign the following drive letter, sau đó bạn nhấp vào mũi tên trỏ xuống ở bên cạnh mục đó và chọn ký hiệu bất kì cho USB và nhấn OK để hoàn tất.
10. Đem máy qua TCL kiểm tra sửa chữa, thay thế cổng USB.
Là đầu mối phân phối linh kiện laptop hàng đầu tại HN, TCL sở hữu nguồn linh kiện dồi dào của tất cả các loại laptop
đảm bảo chất lượng, bảo hành với linh kiện thay thế, nhân viên kỹ thuật lành nghề có nhiều kinh nghiệm trong sửa chữa và thay thế linh kiện.
>>> Mọi thông tin chi tiết về lỗi Laptop không nhận Bluetooth, xin liên hệ trực tiếp: Fanpage Tường Chí Lâm Laptop hoặc ấn vào nút Messenger ở góc dưới bên phải này để được tư vấn hỗ trợ miễn phí!
Nếu bạn ở Hà Nội, bạn có thể đem máy qua các cơ sở của Tường Chí Lâm tại:
- số 153 Lê Thanh Nghị, Hai Bà Trưng, Hà Nội
- số 35 ngõ 1194 đường Láng, Đống Đa, Hà Nội


 Laptop Mới
Laptop Mới Laptop Cũ
Laptop Cũ Linh Kiện Laptop
Linh Kiện Laptop PC - Linh Kiện PC
PC - Linh Kiện PC Phụ Kiện Laptop, PC
Phụ Kiện Laptop, PC Bàn Phím, Chuột, Loa, Tai Nghe
Bàn Phím, Chuột, Loa, Tai Nghe Thiết Bị Điện Tử
Thiết Bị Điện Tử Sửa Chữa Laptop - PC
Sửa Chữa Laptop - PC













Viết bình luận
Bình luận
Hiện tại bài viết này chưa có bình luận.