Màn hình laptop bị sọc là tình trạng tương đối phổ biến.
Khi bạn mở máy, màn hình sẽ xuất hiện nhiều vết sọc. Chúng có thể là sọc dọc hoặc sọc ngang. Đôi lúc là cả hai.
Bạn không nên quá lo lắng. Dưới đây là lý do khiến màn hình laptop bị sọc dọc, ngang và cách khắc phục.
Tại Sao Màn Hình Laptop Bị Sọc
Trước hết, hãy tìm hiểu xem vì sao màn hình laptop bị sọc. Có rất nhiều nguyên nhân dẫn đến tình trạng này, bao gồm cả phần cứng lẫn phần mềm.
Do bo mạch chủ
Trên thực tế, trường hợp này lại khó xảy ra nhất. Sẽ rất khó để có thể gây ra hỏng hóc cho bo mạch chủ.

Thế nhưng, điều này không có nghĩa là nó không xảy ra. Một khi bo mạch chủ bị hỏng hóc, hiệu năng của các linh kiện máy sẽ không được đảm bảo. Bao gồm cả màn hình.
Do card đồ họa
Đây là một vấn đề phổ biến hơn nhiều dẫn đến sự xuất hiện của sọc ngang hoặc dọc trên màn hình laptop của bạn.
Thông thường, nếu có vấn đề với card màn hình, bạn sẽ thấy các sọc nhiều màu sắc trên màn hình.
Ngoài ra, đôi khi bạn có thể thấy các gợn sóng thay vì các đường thẳng. Thông thường, card đồ họa sẽ bắt đầu hoạt động sai nếu máy quá nóng.
Do cáp màn hình
Các nhà sản xuất sử dụng một loại dây cáp đặc biệt để truyền hình ảnh từ các thành phần trong hệ thống laptop sang màn hình.

Một đầu cáp được gắn với bo mạch chủ và đầu còn lại gắn với màn hình. Nếu cáp này bị kẹp, bị cháy hoặc bị hỏng, bạn sẽ thấy các sọc trên màn hình laptop.
Do hỏng màn hình
Lý do phổ biến nhất khiến các sọc có thể xuất hiện trên màn hình là do hỏng màn hình.
Màn hình của bất kỳ máy tính xách tay nào cũng khá mỏng manh, và chỉ một thao tác đóng nắp máy tính không cẩn thận cũng đủ để làm hỏng màn.
Kết quả của việc hỏng này là bạn sẽ thấy các đường sọc trên màn hình laptop.
Do xung đột phần mềm hoặc lỗi driver không tương thích
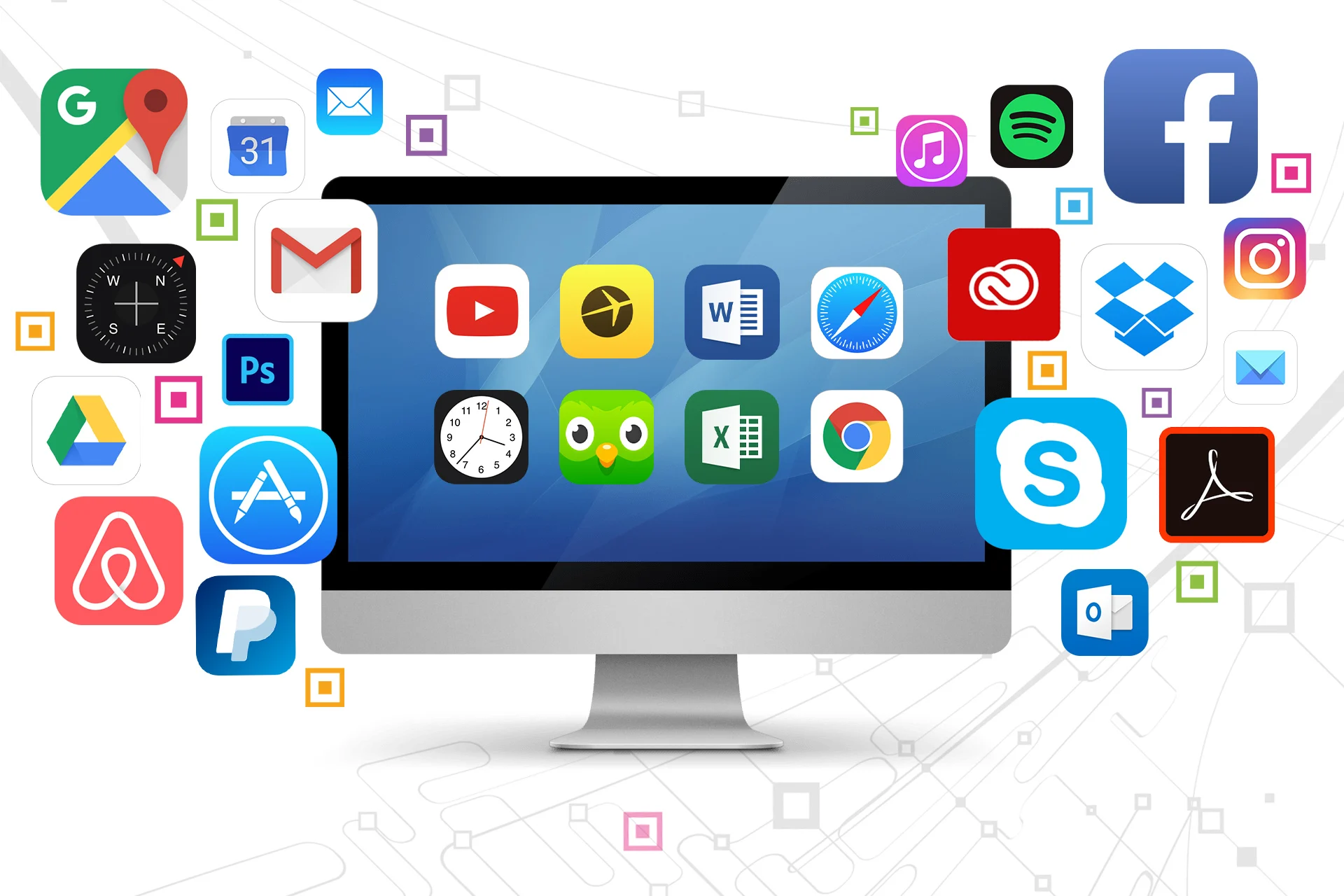
Phần mềm cũng có thể là nguyên nhân dẫn đến tình trạng màn hình laptop bị sọc. Nếu các phần mềm bạn tải về dính mã độc thì có khả năng màn hình sẽ xuất hiện những sọc dọc, ngang.
Còn một trường hợp khác là xung đột phần mềm, khi bạn khởi chạy các phần mềm, chúng có thể xung đột nhau khiến màn hình xuất hiện các sọc.
Ngoài ra, lỗi driver không tương thích cũng làm cho màn hình laptop bị sọc. Driver là phần mềm cần thiết để các thành phần kết nối với bo mạch chủ có thể làm việc được với hệ điều hành.
Khi driver không còn tương thích thì các linh phụ kiện, phần cứng của laptop sẽ hoạt động không đúng hiệu năng. Màn hình laptop bị sọc có thể do lỗi driver không tương thích.
Khi màn hình laptop bị sọc, nó sẽ có 2 trường hợp chính: sọc dọc và sọc ngang.
Màn Hình Laptop Bị Sọc Dọc

Đầu tiên là màn hình laptop bị sọc dọc. Khi bạn bật máy lên, màn hình sẽ xuất hiện các sọc dọc theo màn hình máy. Những sọc này thường có nhiều màu sắc nhưng bạn sẽ thấy màu xanh là chủ yếu.
Đôi lúc các sọc nhấp nháy và di chuyển theo chiều ngang. Trong một vài trường hợp, bạn sẽ chỉ thấy sọc khi màn hình chỉ hiển thị một màu duy nhất.
Màn Hình Laptop Bị Sọc Ngang
Các sọc ngang sẽ xuất hiện theo chiều ngang của màn hình. Tương tự như sọc dọc, các sọc ngang là những sọc tập hợp nhiều màu sắc với màu xanh lá là chủ đạo.
Các sọc ngang cũng có thể nhấp nháy và di chuyển được. Sọc ngang thường ít phổ biến hơn sọc dọc.
Cách Xác Định Nguyên Nhân Màn Hình Laptop Bị Sọc

Dù cho màn hình laptop bị sọc dọc hay ngang thì chúng đều xuất phát từ một (vài) nguyên nhân kể trên. Thế nhưng, làm sao để biết chính xác nguyên nhân nào gây ra tình trạng trên?
Dưới đây là các cách giúp bạn xác định nguyên nhân màn hình laptop
Kiểm tra lỗi màn hình và cáp màn hình
Chúng ta hãy bắt đầu từ nguyên nhân dễ xảy ra nhất. Và kiểm tra lỗi màn hình và cáp màn hình cũng dễ dàng thực hiện nhất.
Khởi động laptop và để màn hình lên mức sáng nhất.
Ấn nhẹ màn hình laptop của bạn chính xác vào vị trí mà bạn thấy sọc. Bạn cũng nên xoay nhẹ vị trí mà vừa ấn vào
Nếu trong khi bạn đang nhấn và xoay màn hình laptop mà số lượng sọc lớn hơn hoặc các sọc thay đổi màu sắc đáng kể, rất có thể sự cố đến từ lỗi màn hình hoặc cáp.
Sử dụng màn hình ngoài
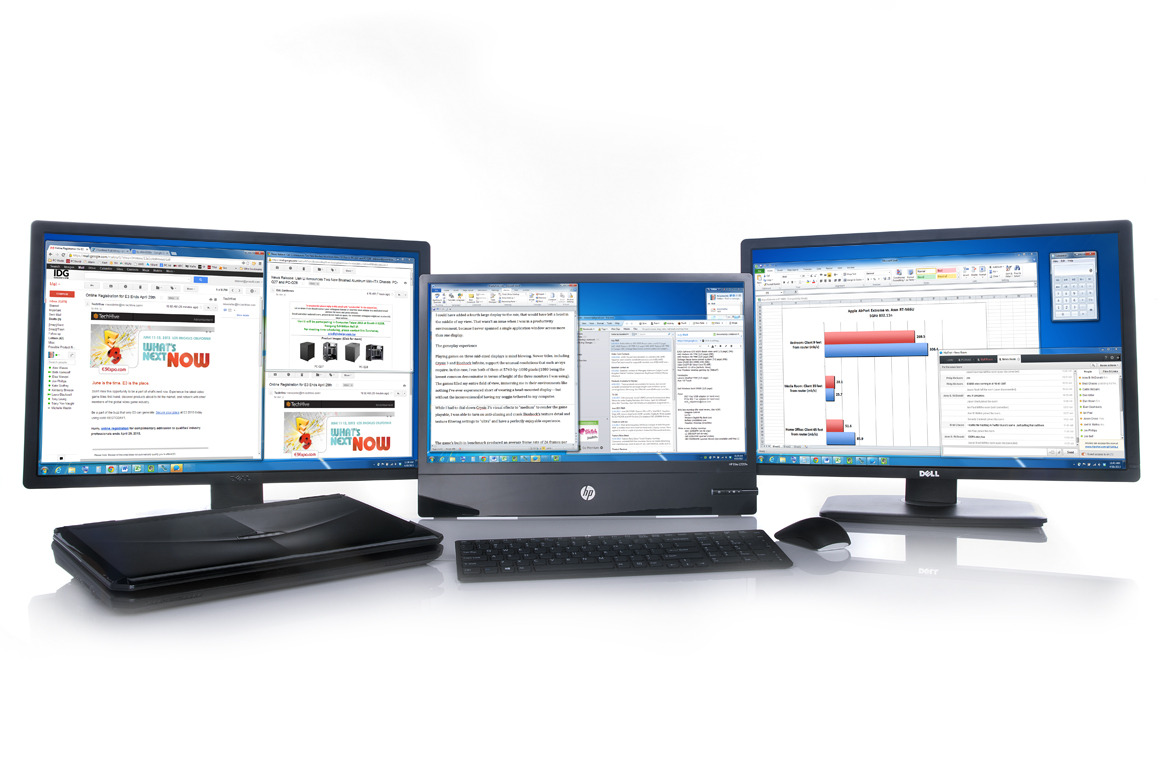
Bạn cũng có thể sử dụng màn hình ngoài để xác định xem nguyên nhân nào khiến màn hình laptop bị sọc.
Bạn hãy kết nối laptop của mình với một màn hình ngoài và bật máy lên.
Nếu màn hình ngoài không bị sọc thì lỗi xuất phát từ màn hình laptop hoặc cáp màn hình.
Nếu màn hình ngoài xuất hiện sọc thì lỗi do bo mạch chủ hoặc card đồ họa.
Cách xác định lỗi do cáp
Bạn nên thực hiện thử nghiệm này trong trường hợp bạn đã chắc chắn rằng bo mạch chủ và card màn hình đều ổn và vấn đề chỉ có thể nằm ở màn hình hoặc cáp.
Khi bạn mở nắp, cáp màn hình cũng đang di chuyển.

Vì vậy, trong một số trường hợp, nó có thể bị chèn ép, dẫn đến sự xuất hiện của một số sọc trên màn hình.
Bạn hãy quan sát hình ảnh được hiển thị trên màn hình từ nhiều góc độ khác nhau trong khi mở nắp.
Nếu ở một số góc nhất định, các sọc dường như có sự thay đổi hoặc biến mất, khả năng cao là laptop của bạn đang gặp vấn đề với cáp.
Cách xác định lỗi do card đồ họa
Khá dễ dàng để phát hiện ra rằng lỗi card màn hình là nguyên nhân khiến màn hình laptop xuất hiện sọc.
Xem các sọc có xuất hiện trên màn hình ngay sau khi bạn bật máy tính hoặc sau một thời gian không.
Nếu chúng xuất hiện trong vài phút sau khi bạn khởi động laptop, điều đó có nghĩa là chip hoặc card màn hình đã quá nóng hoặc bị hỏng.
Ngoài ra, nếu các sọc xuất hiện trên màn hình do lỗi card màn hình, bản thân màn hình sẽ có màu đen và hoàn toàn không hiển thị bất kỳ hình ảnh nào trong một thời gian.
Cách Khắc Phục Màn Hình Laptop Bị Sọc

Bước đầu tiên để khắc phục được lỗi đó là xác định nguyên nhân nào khiến màn hình laptop của bạn bị sọc.
Đó chỉ đơn thuần là do lỗi phần mềm, laptop dính virus? Hay nghiêm trọng hơn đó là do sự cố hỏng hóc của phần cứng?
Bạn hãy áp dụng cách xác định nguyên nhân ở trên để tìm ra nguyên nhân chính nhất khiến màn hình laptop bị sọc.
Tùy vào nguyên nhân mà chúng ta sẽ có những cách khác nhau để khắc phục tình trạng màn hình laptop bị sọc.
Do bo mạch chủ
Nếu bo mạch chủ của bạn bị hỏng. Hãy mang đến các cửa hàng sửa chữa hoặc nếu laptop của bạn vẫn trong thời gian bảo hành, hãy mang nó đến trung tâm bảo hành.
Bo mạch chủ là thành phần đặc biệt, được thiết kế riêng cho từng loại máy. Bạn sẽ không thể tự thay thế nó tại nhà được đâu.
Do card đồ họa
Nếu card đồ họa của bạn đang gặp trục trặc, bạn hãy tháo máy ra và hàn lại nó.
Ngoài ra, bạn nên đảm bảo rằng khi bạn khởi động máy tính của mình, tất cả các bộ làm mát đều hoạt động với hiệu suất tốt. Bạn có thể dùng keo tản nhiệt để giúp bộ phận trong máy được tản nhiệt tối đa.
Card màn hình là một linh kiện quan trọng, không dễ gì để bảo trì, sửa chữa. Bạn nên mang laptop ra các cửa hàng sửa chữa để được hỗ trợ.
Do cáp màn hình
Đây là sự cố đơn giản nhất có thể dẫn đến sự xuất hiện của các sọc trên màn hình laptop.

Nếu bạn đã phát hiện ra rằng cáp gây ra sự cố, bạn cần phải tháo rời vỏ máy tính và kiểm tra xem cáp có bị xoắn, uốn, đứt hoặc cháy không.
Đôi khi cáp không được kẹp chặt khi bạn đóng nắp. Điều này gây ra các hiện tượng trên màn hình.
Trong trường hợp này, nếu nó không bị hỏng, chỉ cần cố định vị trí của nó trong vỏ máy tính.
Tuy nhiên, nếu cáp truyền hình ảnh trên máy tính xách tay bị cháy, bị chập hoặc có các hư hỏng cơ học khác, bạn sẽ cần phải thay nó.
Bạn có thể tìm thấy cáp cho tất cả các laptop hiện nay ở hầu hết các cửa hàng máy tính.
Nếu bạn không thể tự mình tìm thấy cáp phù hợp, bạn nên liên hệ với trung tâm bảo hành, các chuyên gia sẽ giúp bạn xác định phần nào của cáp bị hỏng và thay thế nó.
Do hỏng màn hình
Nếu lỗi xảy ra do hỏng màn hình, bạn hãy thay màn hình mới.

Trong trường hợp bạn có một màn hình rời ở ngoài và không thấy cần thiết phải thay mới màn hình laptop, bạn có thể kết nối với màn hình ngoài và sử dụng.
Do xung đột phần mềm hoặc lỗi driver không tương thích
Driver chính là phần mềm giúp các linh kiện, các phần cứng có trong (kết nối với) máy tính hoạt động được với hệ điều hành.
Việc cập nhật Driver liên tục là vô cùng cần thiết. Điều này giúp driver luôn tương thích với hệ điều hành của máy. Và các phần cứng sẽ hoạt động đúng hiệu năng.
Để cập nhật Driver cho màn hình laptop, bạn thực hiện những bước sau:
Bước 1: Nhấn Windows + R rồi nhập “devmgmt.msc” và nhấn enter để mở Device Manager. Bạn cũng có thể nhấn Windows + X rồi chọn Device Manager.
Bước 2: Mở rộng Display Manager và nhấp chuột phải vào driver card màn hình, chọn Enable.

Bước 3: Sau đó, bạn tiếp tục nhấp chuột phải vào driver này lần nữa và chọn Update Driver Software.
Bước 4: Chọn “Search automatically for updated driver software” và để máy tự khởi chạy.
Bước 5: Sau khi đã khởi chạy thành công, khởi động lại laptop.
Vậy là chúng ta đã cùng nhau tìm hiểu nguyên nhân và cách khắc phục màn hình laptop bị sọc. Chúc các bạn thành công!
|
Follow Fanpage của bọn mình để theo dõi Tin tức Giải trí, Thủ thuật Công nghệ và Cập nhật Khuyến mãi, tặng quà Give Away, Mini-game... nhé! |


 Laptop Mới
Laptop Mới Laptop Cũ
Laptop Cũ Linh Kiện Laptop
Linh Kiện Laptop PC - Linh Kiện PC
PC - Linh Kiện PC Phụ Kiện Laptop, PC
Phụ Kiện Laptop, PC Bàn Phím, Chuột, Loa, Tai Nghe
Bàn Phím, Chuột, Loa, Tai Nghe Thiết Bị Điện Tử
Thiết Bị Điện Tử Sửa Chữa Laptop - PC
Sửa Chữa Laptop - PC













Viết bình luận
Bình luận
Hiện tại bài viết này chưa có bình luận.