Bạn đang sử dụng laptop thì bỗng nhiên màn hình máy tự động tắt. Bạn không hề nhấn bất kỳ nút gì hay ra lệnh tắt máy.
Bạn phải giữ nút nguồn một lúc lâu để máy tắt đi, sau đó bật laptop lên để dùng tiếp.
Thế nhưng, tình trạng màn hình laptop tự tắt vẫn cứ lặp lại.
Nếu bạn đang gặp vấn đề như mình kể ở trên, đừng lo lắng. Những cách khắc phục màn hình laptop tự tắt dưới đây có thể giúp bạn chấm dứt điều phiền toái này.
Nguyên Nhân Màn Hình Laptop Tự Tắt
Để có thể giải quyết dứt điểm việc màn hình laptop tự tắt, chúng ta cần đi tìm hiểu xem nguyên nhân gì khiến cho laptop của mình “dở chứng” như vậy.
Thực ra thì có tương đối nhiều nguyên nhân có thể dẫn đến tình trạng trên. Chúng ta có thể kể đến như:
Lỗi màn hình
Màn hình laptop có thể nói là tương đối mỏng manh. Bên trong màn này là những đầu mối nối, linh kiện bán dẫn rất nhỏ.
Trong quá trình sử dụng, nếu bạn không may làm rơi, va đập máy, các thành phần này có thể bị tổn hại, làm ảnh hưởng tới hiệu năng. Đây chính là nguyên nhân khiến màn hình laptop tự động tắt đi.
Nguồn điện không ổn định
Nguồn điện không ổn định cũng là nguyên nhân dẫn đến tình trạng màn hình laptop tự tắt. Nhiều laptop có viên pin không được tốt nữa. Nếu không được tiếp điện ổn định, máy sẽ ngưng hoạt động của một số thành phần.
Màn hình là một trong số đó.
Lỗi card màn hình

Card màn hình có vai trò phụ trách hình ảnh đầu ra của laptop. Nó liên quan trực tiếp tới chất lượng của màn hình.
Nhiều khi card màn hình bị lỗi sẽ dẫn đến tình trạng màn hình laptop tự tắt.
Cáp màn hình bị lỏng
Cáp màn hình có chức năng truyền tín hiệu giữa tầm nền với bo mạch chủ. Trong quá trình di chuyển, hay khi gập mở máy, cáp có thể bị lỏng và đứt. Điều này dẫn đến tình trạng màn hình laptop tự tắt.
Máy quá nóng
Nhiệt độ trong máy trở nên quá cao cũng có thể khiến màn hình laptop tự tắt. Lý do là bởi, khi chiếu sáng màn hình, thiết bị này cũng thoát ra một lượng nhiệt.
Nếu nhiệt độ trong laptop đang cao sẵn thì rất dễ xảy ra cháy nổ, nguy hiểm cho người dùng.
Thế nên màn hình laptop sẽ tự tắt để hạ nhiệt cho máy.
Máy hết pin

Giống như smartphone, khi laptop hết pin, chúng sẽ tự tắt nguồn. Tuy nhiên nguyên nhân này thường không quá phổ biến.
Máy nhiễm Virus
Theo ước tính của Tập đoàn công nghệ BKAV, trong năm 2019, có 85.2 triệu lượt máy tính bị nhiễm mã độc. Đây là con số vô cùng đáng quan ngại.
Máy tính bị nhiễm virus hay mã độc có thể gây rò rỉ thông tin người dùng hoặc sẽ bị ảnh hưởng rất nhiều tới hiệu năng.
Màn hình laptop tự tắt có thể là một trong số những tác hại mà virus gây ra cho laptop.
Driver không tương thích
Driver chính là phần mềm giúp các linh kiện, các phần cứng có trong (kết nối với) máy tính hoạt động được với hệ điều hành.
Khi Driver không còn tương thích với hệ điều hành nữa thì phần cứng mà driver đó đảm nhiệm sẽ không hoạt động được như bình thường.
Màn hình laptop tự tắt có thể chính là hệ quả của việc driver màn hình không còn phù hợp với hệ điều hành hiện có của laptop.
Khắc Phục Màn Hình Laptop Tự Tắt

Để có thể khắc phục được tốt nhất, bạn nên xác định rõ nguyên nhân khiến màn hình laptop tự tắt.
Khi đã xác định được đúng nguyên nhân, bạn có thể dễ dàng khắc phục tình trạng màn hình laptop tự tắt.
1. Giữ nguồn điện ổn định
Nếu như nguồn điện vào máy không ổn định, hãy cải thiện điều đó. Bạn có thể thử cắm vào ổ điện khác.
Nếu như laptop vẫn báo nguồn điện không ổn định, vấn đề có thể nằm ở dây sạc hoặc pin trong máy. Bạn có thể mua dây sạc mới hoặc thay pin laptop.
2. Gắn lại cáp màn hình
Trong trường hợp cáp màn hình bị lỏng, rất đơn giản, hãy gắn lại cáp. Tuy nhiên, việc này sẽ đòi hỏi bạn phải khéo léo và có một chút kiến thức về công nghệ.
Bạn tắt máy, rút hết điện vào rồi dỡ màn ra, gắn lại cáp và thế là xong.
Còn nếu bạn không chắc chắn về tay nghề của mình, hãy mang laptop ra hàng. Gắn lại cáp màn hình bị lỏng sẽ không mất nhiều tiền của bạn đâu. Thậm chí, nhiều nơi còn miễn phí nữa.
3. Giữ cho máy không quá nóng
Bạn cũng nên chú ý tới nhiệt độ của máy. Không nên để máy lên bề mặt giữ nhiệt như chăn, ga, gối,...
Bạn cũng cần chú ý tới RAM laptop. Không nên làm nhiều tác vụ cùng lúc khiến RAM laptop bị quá tải, gây ra hiện tượng nóng máy.
Nếu có nhu cầu, bạn có thể mua thêm đế tản nhiệt cho laptop. Điều này sẽ giúp laptop tản nhiệt tốt hơn, tránh gây ra tình trạng màn hình laptop tự tắt.
4. Cài đặt trong Power Management
Rất có thể, việc màn hình laptop tự tắt là do cài đặt của chế độ tiết kiệm pin. Và bạn hoàn toàn có thể chỉnh sửa được thiết lập này.
Bước 1: Nhấp chuột phải vào biểu tượng viên pin, chọn Power Options.
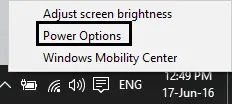
Bước 2: Ở chế độ pin mà laptop đang chạy, bạn chọn Change plan settings
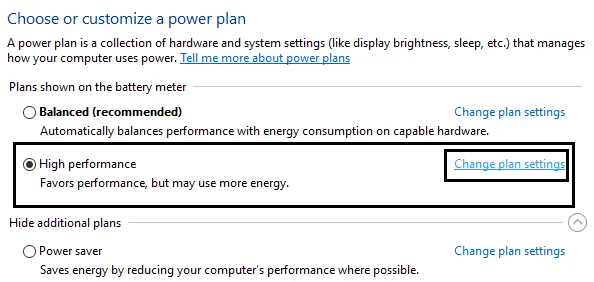
Bước 3: Chọn tất cả các lựa chọn về Never như hình dưới. Sau đó nhấn Save changes.
5. Chạy SFC và DISM
Bước 1: Nhấn tổ hợp Ctrl + X và chọn Command Prompt(Admin)
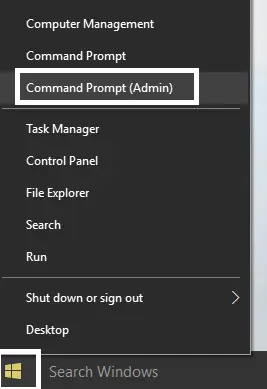
Bước 2: Nhập lệnh “Sfc /scannow” vào cửa sổ vừa hiện ra và nhấn Enter
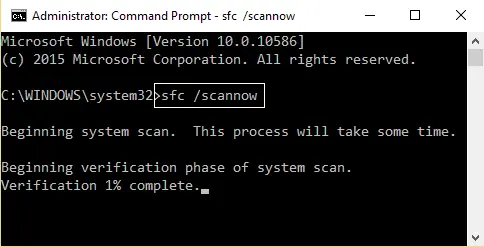
Bước 3: Đợi máy khởi chạy lệnh, sau đó bạn khởi động lại laptop
Bước 4: Mở lại Command Prompt và nhập lần lượt từng lệnh dưới đây. Sau đó, bạn nhấn Enter mỗi khi nhập xong một lệnh:
- Dism /Online /Cleanup-Image /CheckHealth
- Dism /Online /Cleanup-Image /ScanHealth
- Dism /Online /Cleanup-Image /RestoreHealth
Bước 5: Đợi máy khởi chạy xong cả ba lệnh thì khởi động lại máy.
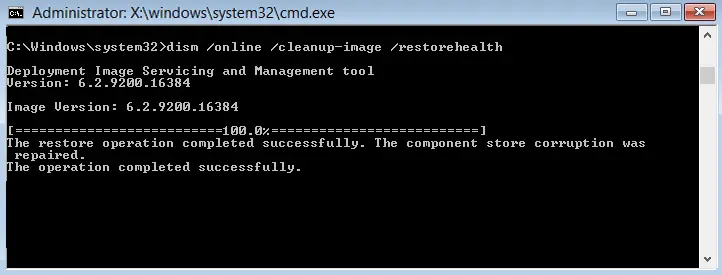
6. Quét Virus
Virus được coi là nguyên nhân hàng đầu dẫn đến những rắc rối vô cùng phiền phức cho người dùng laptop.
Bạn nên quét Virus thường xuyên hơn, tránh tải các tệp tin không rõ nguồn gốc.
7. Cập nhật Driver cho card màn hình
Driver chính là phần mềm giúp các linh kiện, các phần cứng có trong (kết nối với) máy tính hoạt động được với hệ điều hành.
Việc cập nhật Driver liên tục là vô cùng cần thiết. Điều này giúp driver luôn tương thích với hệ điều hành của máy. Và các phần cứng sẽ hoạt động đúng hiệu năng.
Để cập nhật Driver cho màn hình laptop, bạn thực hiện những bước sau:
Bước 1: Nhấn Windows + R rồi nhập “devmgmt.msc” và nhấn enter để mở Device Manager. Bạn cũng có thể nhấn Windows + X rồi chọn Device Manager.
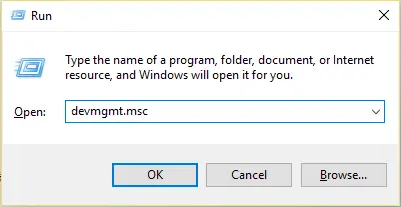
Bước 2: Mở rộng Display Manager và nhấp chuột phải vào driver card màn hình, chọn Enable.
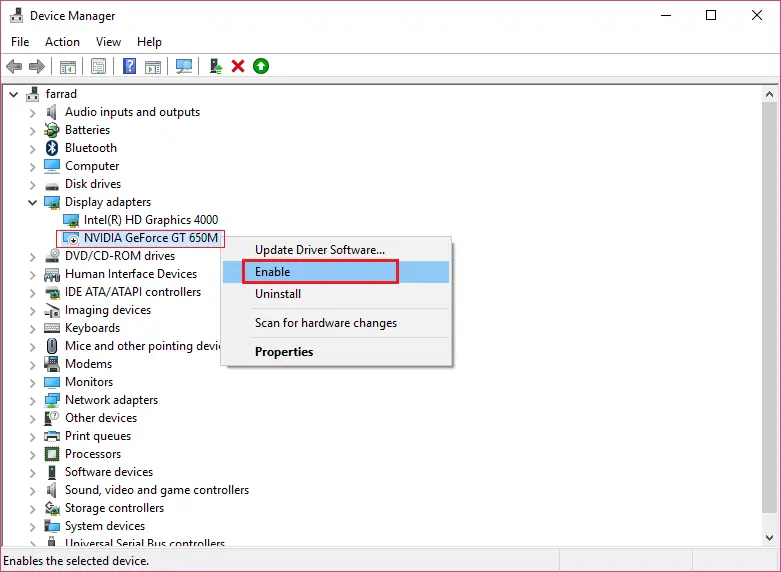
Bước 3: Sau đó, bạn tiếp tục nhấp chuột phải vào driver này lần nữa và chọn Update Driver Software.
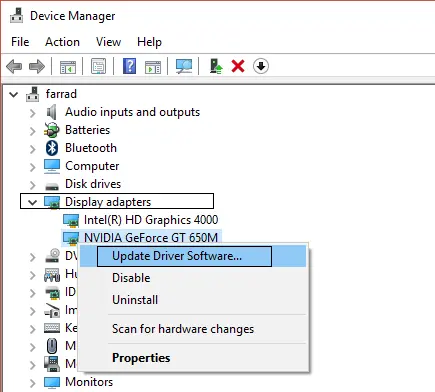
Bước 4: Chọn “Search automatically for updated driver software” và để máy tự khởi chạy.
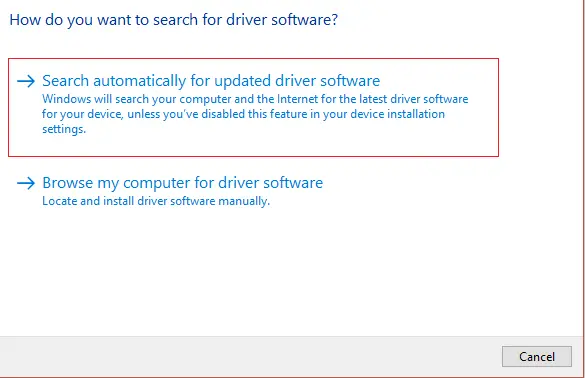
Bước 5: Sau khi đã khởi chạy thành công, khởi động lại laptop.
8. Thay mới màn hình hoặc linh kiện
Đây là phương pháp mình không bao giờ mong các bạn gặp phải
Thế nhưng nếu tình trạng màn hình laptop tự tắt có nguyên nhân xuất phát từ hỏng hóc phần cứng thì đây chính xác là điều bạn phải làm.
Nếu hỏng phần nào, hãy thay phần đó. Bạn nên chọn lựa loại linh kiện giống y hệt với loại cũ. Điều này giúp máy hoạt động tốt nhất sau khi thay.
Trên đây là 8 cách khắc phục tình trạng màn hình laptop tự tắt hiệu quả và dễ làm nhất.
Chúc các bạn thành công!
Nếu bạn cần thay màn hình laptop, để tránh mất thời gian công sức và tiền bạc, hãy liên hệ ngay BanLaptop.vn theo các cách sau:
- Chat với tụi mình qua các Fanpage: BanLaptop.vn và Tường Chí Lâm Laptop
- Inbox ngay qua nút Messenger ở góc dưới màn hình
- Hotline: 0911390666 - 0865164697

Nếu bạn ở Hà Nội, bạn có thể ghé qua Tường Chí Lâm - Banlaptop.vn tại
- Cơ sở 1: 153 Lê Thanh Nghị, Hai Bà Trưng, Hà Nội (Xem đường đi)
- Cơ sở 2: 35/1194 đường Láng, Đống Đa, Hà Nội
- Cơ sở 3: 5 ngõ 12 Trần Phú, Hà Đông (đối diện Học viện An Ninh)
Tường Chí Lâm - BanLaptop.vn chuyên phân phối Linh kiện Laptop chính hãng, giá rẻ và uy tín nhất Hà Nội
|
Follow Fanpage của bọn mình để theo dõi Tin tức Giải trí, Thủ thuật Công nghệ và Cập nhật Khuyến mãi, tặng quà Give Away, Mini-game... nhé! |


 Laptop Mới
Laptop Mới Laptop Cũ
Laptop Cũ Linh Kiện Laptop
Linh Kiện Laptop PC - Linh Kiện PC
PC - Linh Kiện PC Phụ Kiện Laptop, PC
Phụ Kiện Laptop, PC Bàn Phím, Chuột, Loa, Tai Nghe
Bàn Phím, Chuột, Loa, Tai Nghe Thiết Bị Điện Tử
Thiết Bị Điện Tử Sửa Chữa Laptop - PC
Sửa Chữa Laptop - PC













Viết bình luận
Bình luận
Hiện tại bài viết này chưa có bình luận.