Ổ cứng là một thiết bị vô cùng quan trọng trong máy tính. Nó có chức năng lưu trữ dữ liệu trong máy tính.
Tuy nhiên, dù vô cùng quan trọng nhưng ổ cứng vẫn có thể bị lỗi. Dưới đây là 5 trường hợp ổ cứng bị lỗi phổ biến nhất và cách khắc phục.
1. Ổ Cứng Bị Lỗi Bad Sector

Dấu hiệu nhận biết
Có nhiều dấu hiệu để bạn nhận biết ổ cứng có bị lỗi hay không. Ta có thể kể đến một số dấu hiệu nổi bật như: máy tính không thể khởi động được hoặc máy tính tự động reset, tự động shutdown.
Người dùng không thể truy cập vào thư mục đã lưu hoặc không thể truy cập vào một phân vùng ổ cứng trên máy.
Nguyên nhân
Bad Sector là lỗi phổ biến nhất của ổ cứng. Nếu dịch sang tiếng Việt thì lỗi này có nghĩa là khu vực lỗi. Giống như tên gọi, ổ cứng bị lỗi Bad Sector nghĩa là ổ cứng có một khu vực nào đó bị lỗi.
Có hai nguyên nhân dẫn đến ổ cứng bị lỗi Bad Sector: do phần cứng hoặc do phần mềm.

Bad Sector phần cứng: Có thể do lỗi từ nhà sản xuất khi họ không phủ từ kín bề mặt đĩa hoặc các con chip trong SSD có vấn đề.
Ngoài ra, cũng có thể trong quá trình sử dụng, máy tính bị va đập, khiến linh phụ kiện gặp trục trặc, bung, lỏng thiết bị. Điều này thường phổ biến với người dùng laptop hay mang máy theo khi di chuyển.
Bad Sector phần mềm: Bad Sector xảy ra do tác động của phần mềm. Chủ yếu là do virus tấn công. Những phần mềm độc hại này khiến một số vùng của ổ cứng bị lỗi, khiến máy tính không thể sử dụng chúng được nữa.
Cách khắc phục
Rất may mắn là chúng ta hoàn toàn có thể ngăn chặn, phòng ngừa được tình trạng Bad Sector.
Cách hữu hiệu nhất là bạn hạn chế va đập máy, thường xuyên kiểm tra, vệ sinh máy cũng như ổ cứng.
Bạn cũng cần chú ý đến vấn đề nhiệt độ cho máy tính.
Nếu sử dụng laptop, bạn nên để máy nơi thoáng mát. Tránh kê máy lên những bề mặt hấp nhiệt như chăn ga, gối đệm. Tốt nhất là bạn nên sử dụng đế tản nhiệt khi sử dụng máy.

Nếu như bạn đang dùng máy tính để bàn thì nên lắp thêm quạt thông gió.
Ngoài ra, nguồn điện ảnh hưởng rất nhiều đến ổ cứng. Do đó, nếu không muốn để ổ cứng bị lỗi, bạn nên đảm bảo nguồn điện luôn ổn định.
Ngoài ra, như đã nói ở trên, phần mềm độc hại cũng khiến ổ cứng máy tính bị lỗi Bad Sector.
Vì vậy, bạn cần thường xuyên quét virus, không truy cập các trang web không an toàn. Sử dụng các phần mềm bản quyền.
2. Ổ Cứng Bị Lỗi Định Dạng RAW
Đây là một lỗi vô cùng nghiêm trọng. Bạn có thể mất trắng toàn bộ dữ liệu trong máy nếu như không biết cách xử lý.
Dấu hiệu nhận biết
Nếu như bạn click vào file ổ cứng mà xuất hiện thông báo như hình dưới, thì chắc chắn ổ cứng của bạn đã bị chuyển sang định dạng RAW rồi.

Ngoài ra, còn một cách khác để chắc chắn ổ cứng của bạn bị lỗi RAW. Bạn nhấn tổ hợp Windows + X rồi chọn Disk Management.
Cửa sổ quản lý phần ổ cứng sẽ cho bạn biết tình trạng ổ cứng. Nếu bạn thấy dòng chữ này thì chắc chắn ổ cứng trong máy bị đã bị chuyển sang định dạng RAW rồi.
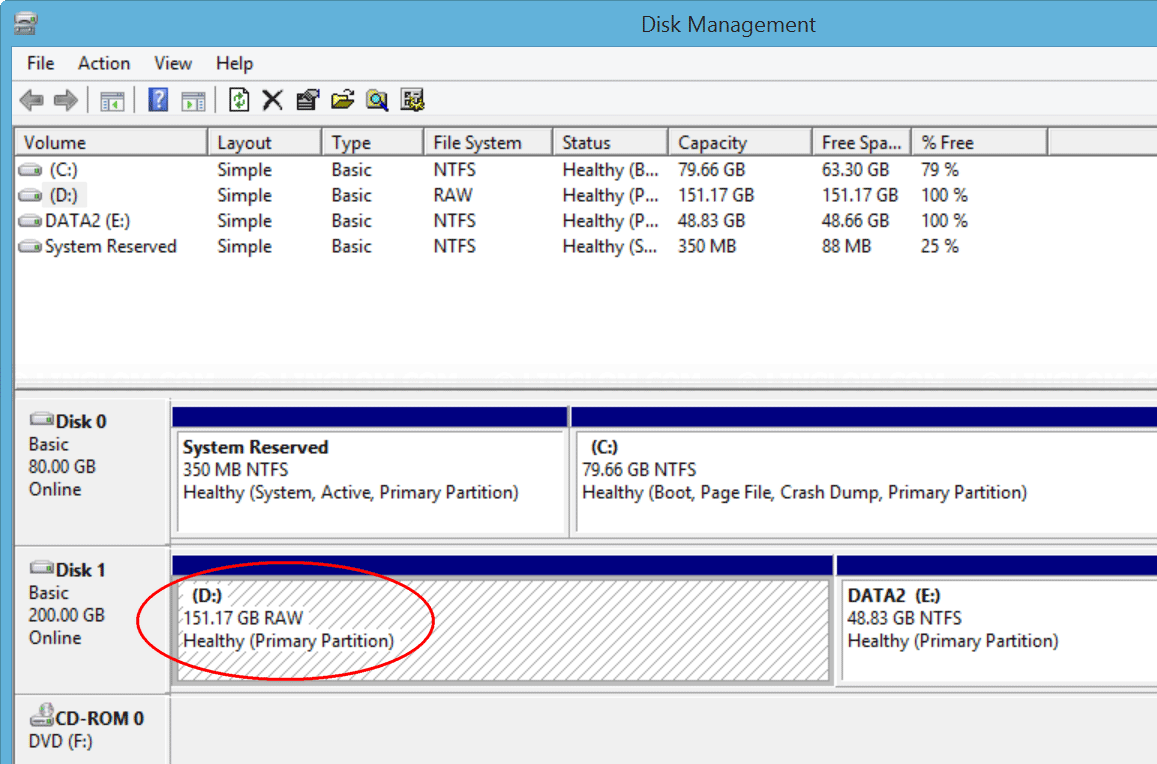
Nguyên nhân
Có một vài nguyên nhân khiến ổ cứng của bạn bị chuyển sang định dạng RAW. Kinh điển nhất là do virus. Ngoài ra, trong lúc phân vùng, lỗi hệ thống bị hỏng cũng có thể khiến ổ cứng bị lỗi định dạng RAW.
Cũng có thể lỗi đến từ phần cứng, ổ cứng bị hỏng, ổ cứng bị bad sector. Nói chung, có rất nhiều nguyên nhân dẫn tới tình trạng này.
Cách khắc phục
Đầu tiên, bạn cần xác định được ổ cứng bị lỗi. Bạn nhấn tổ hợp Windows + X rồi chọn Disk Management. Lúc này bạn tìm xem phân vùng ổ cứng nào hiện chữ RAW.
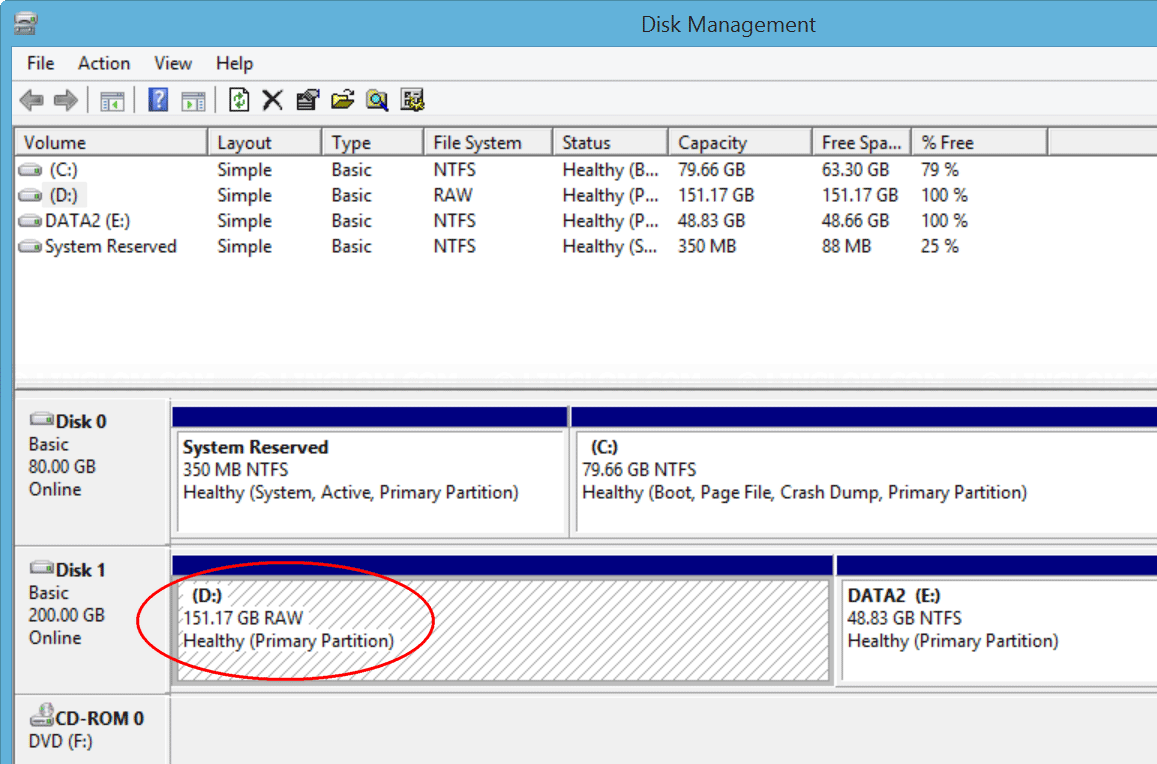
Ví dụ như hình trên thì phân vùng D đang bị lỗi.
Sau khi đã xác định được phân vùng bị lỗi thì hãy làm theo những bước dưới đây.
Bước 1: Mở cửa sổ Command Prompt (cmd.exe)
- Trên Windows XP/7: Nhấn tổ hợp Windows + R -> Nhập mã cmd -> nhấn chuột phải vào cmd.exe -> Run as administrator.
- Trên Windows 8 trở lên: Bạn nhấn tổ hợp phím Windows + R => cmd
Bước 2: Lúc này, một cửa sổ sẽ hiện ra, bạn nhập lệnh chkdsk d: /r rồi nhấn Enter.
(Phân vùng ổ cứng nào của bạn bị lỗi thì bạn thay chữ đó vào vị trí chữ d. Ví dụ phân vùng C hoặc E bị lỗi thì lệnh sẽ là chkdsk c: /r hoặc chkdsk e: /r)
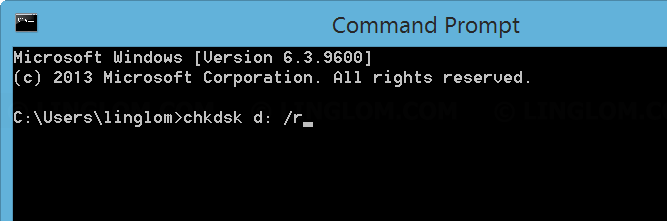
Bước 3: Chờ đợi để Windows tự động sửa các lỗi trong ổ cứng. Khi nào máy phản hồi như dưới thì có nghĩa là bạn đã sửa thành công.
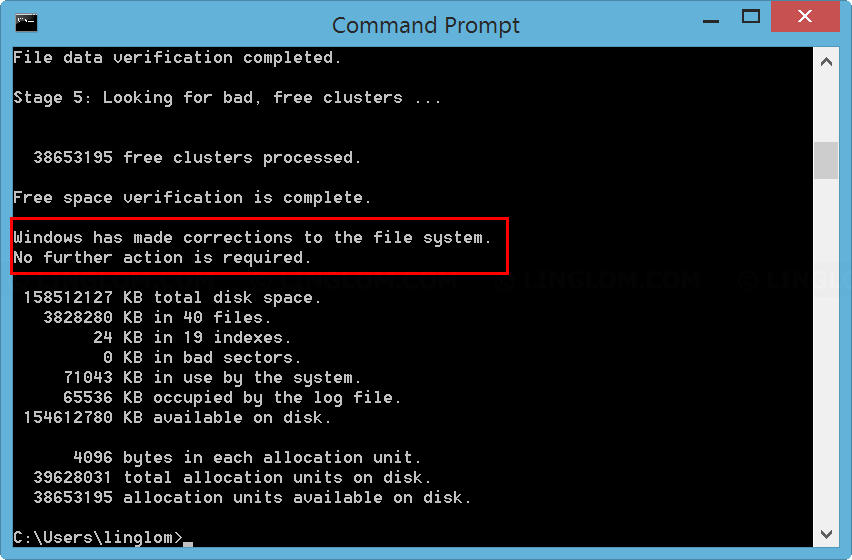
Bước 4: Để kiểm tra, bạn mở lại cửa sổ Disk Management, nếu kết quả như ảnh dưới thì bạn đã sửa thành công 100% ổ cứng bị lỗi định dạng RAW.
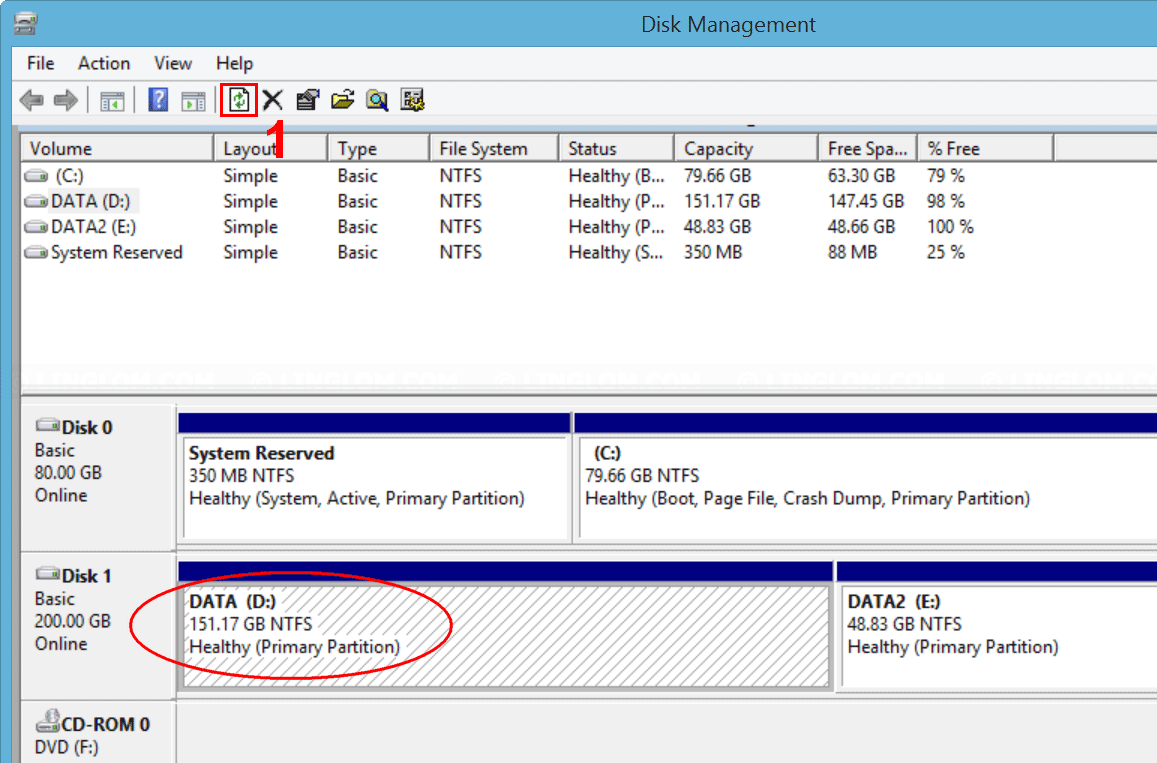
3. Máy Tính Không Nhận Ổ Cứng
Dấu hiệu nhận biết
Điều này thường xảy ra khi máy tính lắp mới ổ cứng SSD. Tình trạng này cũng hay diễn ra khi bạn sử dụng ổ cứng gắn ngoài. Bạn không thể tìm thấy ổ cứng trong Disk Management hoặc ở bất kỳ cửa sổ nào khác.

Nguyên nhân
Lại một lần nữa, nguyên nhân kinh điển gây ra mọi rắc rối trong máy tính là máy tính bị nhiễm virus.
Ngoài ra, do là ổ cứng mới nên nhiều khi máy sẽ không nhận do driver chưa được cập nhật, v.v..
Cách khắc phục
Bạn đừng quá lo lắng về tình trạng này. Thực tế, rất nhiều người đã từng rơi vào hoàn cảnh trên.
Bọn mình đã phân tích rất kỹ lỗi này và chỉ ra Trọn Bộ 10 Cách Xử Lý Lỗi Máy Tính Không Nhận Ổ Cứng.
|
|
Yên tâm đi, dù bạn không biết gì về máy tính thì bài này sẽ hướng dẫn từng bước một, không hề có gì phức tạp cả. Ai cũng sẽ khắc phục được.
Tất cả những gì bạn cần là click vào bài viết phía trên để nắm ngay Trọn Bộ 10 Cách Xử Lý Lỗi Máy Tính Không Nhận Ổ Cứng.
4. Ổ Cứng Bị Unallocated
Dấu hiệu nhận biết
Khoan đã! Ổ Cứng Bị Unallocated là bị gì? Đó là tình trạng ổ cứng chưa được phân vùng. Máy tính sẽ nghi ngờ ổ cứng này có gì đó không an toàn và từ chối truyền tới hoặc lấy dữ liệu từ ổ cứng.
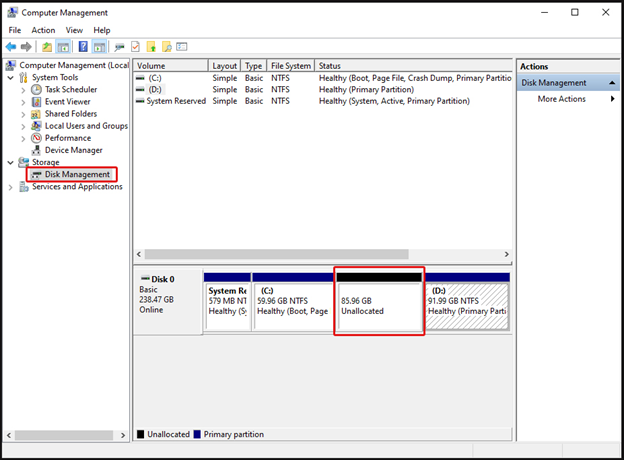
Tương tư như tình trạng trên, vào một ngày đẹp trời, khi truy cập My PC, bạn không tìm thấy bất kỳ ổ C D E F nào cả. Mọi thứ trống trơn. Đó chính là những gì sẽ xảy ra khi ổ cứng máy tính bị Unallocated.
Nguyên nhân
Có nhiều nguyên nhân dẫn tới hiện tượng không tìm thấy ổ cứng trên máy tính.
Có phải bạn vừa lắp thêm một ổ SSD/ HDD mới cho máy tính? Có thể đây là nguyên nhân khiến Windows chưa thể xác nhận được ổ cứng.
Cũng có những nguyên nhân khác nữa. Có thể do driver bị lỗi hoặc máy tính bị nhiễm virus. Hoặc cũng có thể vấn đề xuất phát từ ổ cứng.
Cách khắc phục
Bạn không cần phải là chuyên gia hay có kiến thức cao siêu để khắc phục tình trạng trên.
BanLaptop.vn sẽ chỉ cho bạn cách khắc phục đơn giản nhất mà bất kỳ ai cũng làm được. Cho dù bạn không biết gì về máy tính thì cũng có thể sửa được.
Tin mình đi, cách này cực kỳ hiệu quả. Tất nhiên là ngoài cách khởi động lại máy tính nhé. Dù gì đấy cũng là cách kinh điển mà độ hiệu quả lại cực kỳ cao.
Bước 1: Nhấn tổ hợp phím Windows + X
Bước 2: Click chọn Disk Management

Bước 3: Khi cửa sổ mở ra, bạn click chuột phải vào ổ cứng bị Unallocated, sau đó chọn New Simple Volume

Bước 4: Sau đó, bạn hãy chọn kích thước của ổ cứng mới và tên của nó. Lưu ý là tên này không được trùng với những phân vùng đã có trước đó.
5. Ổ Cứng Kêu To
Đây là đều thường xảy ra khi máy bạn lắp ổ cứng HDD. Ổ cứng HDD buộc phải quay đĩa để đọc/ghi dữ liệu.
Dấu hiệu nhận biết
Quá rõ ràng rồi, khi bạn mở máy lên thì máy kêu rất to, có phần bị lục cục, ồn.
Nguyên nhân
Chỉ có duy nhất một nguyên nhân cho tình trạng này đó là lỗi phần cứng. Nếu bạn thường xuyên làm rơi laptop, đập mạnh vào máy thì ổ cứng sẽ bị rời ra. Ngoài ra, máy bị bám bụi dẫn đến kẹt ổ đĩa, khiến HDD hoạt động rất khó.
Hoặc lỗi đến từ chính ổ cứng, ổ cứng đã lâu nên dễ hỏng hóc, không đảm bảo hiệu suất nữa.
Cách khắc phục
Mình khuyên bạn nên thường xuyên vệ sinh máy tính, bảo quản máy đúng cách, tránh làm rơi, va đập mạnh.
Ngoài ra, nếu ổ đĩa cứng của bạn bị hỏng, bạn nên thay mới. Bạn có thể chọn lựa lắp ổ SSD hoặc HDD.
Ổ cứng SSD thì có tốc độ xử lý dữ liệu nhanh, lại không có tiếng ồn nhưng dung lượng không cao.
Trong khi đó, ổ cứng HDD mặc dù có tốc độ chậm chạp hơn nhưng lại có thể lưu trữ dữ liệu cực kỳ lớn.
Nếu bạn cần Nâng Cấp Ổ Cứng SSD, để tránh mất thời gian công sức và tiền bạc, hãy liên hệ ngay BanLaptop.vn theo các cách sau:
- Chat với tụi mình qua các Fanpage: BanLaptop.vn và Tường Chí Lâm Laptop
- Inbox ngay qua nút Messenger ở góc dưới màn hình
- Hotline: 0911390666 - 0865164697

Nếu bạn ở Hà Nội, bạn có thể ghé qua Tường Chí Lâm - Banlaptop.vn tại
- Cơ sở 1: 153 Lê Thanh Nghị, Hai Bà Trưng, Hà Nội (Xem đường đi)
- Cơ sở 2: 35/1194 đường Láng, Đống Đa, Hà Nội
Tường Chí Lâm - BanLaptop.vn chuyên phân phối Linh kiện Laptop chính hãng, giá rẻ và uy tín nhất Hà Nội
|
Follow Fanpage của bọn mình để theo dõi Tin tức Giải trí, Thủ thuật Công nghệ và Cập nhật Khuyến mãi, tặng quà Give Away, Mini-game... nhé! |


 Laptop Mới
Laptop Mới Laptop Cũ
Laptop Cũ Linh Kiện Laptop
Linh Kiện Laptop PC - Linh Kiện PC
PC - Linh Kiện PC Phụ Kiện Laptop, PC
Phụ Kiện Laptop, PC Bàn Phím, Chuột, Loa, Tai Nghe
Bàn Phím, Chuột, Loa, Tai Nghe Thiết Bị Điện Tử
Thiết Bị Điện Tử Sửa Chữa Laptop - PC
Sửa Chữa Laptop - PC
 >>>XEM NGAY: Trọn Bộ 10 Cách Xử Lý Lỗi Máy Tính Không Nhận Ổ Cứng
>>>XEM NGAY: Trọn Bộ 10 Cách Xử Lý Lỗi Máy Tính Không Nhận Ổ Cứng












Viết bình luận
Bình luận
Hiện tại bài viết này chưa có bình luận.