Có phải máy tính của bạn không nhận ổ cứng? Bạn không thể tìm thấy ổ cứng trong Disk Management hoặc ở bất kỳ cửa sổ nào khác? Bạn không thể lưu dữ liệu hay mở các tập tin đã lưu từ trước?
Dưới đây là Trọn Bộ 10 Cách Xử Lý Lỗi Máy Tính Không Nhận Ổ Cứng hữu hiệu nhất.
Với 10 cách này, BanLaptop.vn đảm bảo với bạn là máy tính sẽ lại hoạt động như bình thường.
Chắc chắn, kể cả khi bạn không biết gì về máy tính thì bạn cũng hoàn toàn làm được.
Ổ Cứng Không Nhận Trong Disk Management
Lỗi đầu tiên mà chúng ta thường hay gặp phải đó là ổ cứng không nhận trong Disk Management. Khi bạn mở This PC lên thì không thấy bất kỳ ổ cứng nào.
Thực ra, đây là một trường hợp không hề hiếm gặp. Bạn không cần quá căng thẳng. Hãy làm theo một trong những bước sau:
Cách 1: Khởi động lại máy tính
Trong quá trình sử dụng, chúng ta không thể không tránh khỏi việc máy tính nhiều khi có sự sai lệch khi chạy. Điều này dẫn đến việc thiếu một số chức năng khi máy tính được bật lên.
Do đó, cách đơn giản nhất mà vô cùng hiệu quả là khởi động lại máy tính. Điều này sẽ giúp máy chạy hệ điều hành lại một lần nữa và chạy các lệnh đúng như ban đầu.

Nếu như tình trạng ổ cứng máy tính không nhận do hệ thống gặp sai sót thì bạn chỉ cần khởi động lại máy thôi.
Và đa số các tình trạng máy tính không hiện được file, không mở được lệnh đều có thể xử lý bằng cách khởi động lại.
Cách 2: Kiểm tra Bios
Ngoài cách trên, bạn cũng có thể kích hoạt ổ cứng thông qua cổng Bios.
Bước 1: Click vào Start -> tìm và click chọn vào biểu tượng có hình bánh răng cưa (Settings)

Bước 2: Sau khi cửa sổ Settings hiện ra, chọn Update and Security.

Bước 3: Chọn mục Recovery ở phía bên trái

Bước 4: Tiếp theo, bạn chọn Restart trong mục Advanced startup. Điều này sẽ làm máy tính bạn khởi động lại và đưa người dùng vào menu đặc biệt.

Bước 5: Chọn Troubleshoot.
Bước 6: Cuộn xuống mục Advanced options.
Bước 7: Chọn UEFI Firmware settings rồi chọn Restart.
Sau đó, máy tính của bạn sẽ khởi động lại lần nữa. Lúc này hãy thử check xem máy tính đã nhận ổ cứng được chưa nhé?
Cách 3: Cập nhật Driver ổ cứng
Các trục trặc trong quá trình sử dụng máy rất có thể là do lỗi driver. Nguyên nhân ổ cứng không nhận cũng không nằm ngoài khả năng này.
Bạn có thể cập nhật driver ổ cứng theo cách sau:
Bước 1: Nhấn tổ hợp phím Windows + X rồi chọn Device Manager. Hoặc bạn có thể gõ Device Manager trên thanh tìm kiếm.
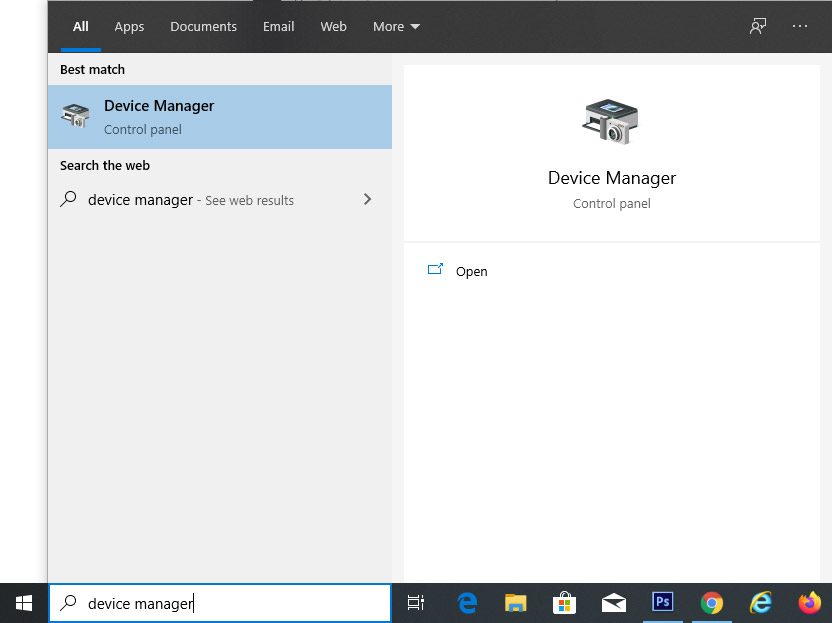
Bước 2: Xác định ổ cứng đang gặp vấn đề rồi click chuột phải chọn Update Driver

Bước 3: Khởi động lại máy tính
Cách 4: Quét Virus
Rất có thể, máy tính không nhận được ổ cứng là do máy của bạn đã bị nhiễm virus, mã độc. Các loại mã độc này thâm nhập vào hệ thống của máy và khiến máy không thể mở hoặc nhận ổ cứng.
Khi gặp trường hợp này cách tốt nhất là sử dụng các phần mềm diệt virus. Nếu bạn có sẵn phần mềm từ hệ điều hành thì hãy dùng nó.
Còn nếu không có thì có thể tải các phần mềm diệt virus về. Lưu ý bạn nên tải từ các trang web đáng tin cậy để tránh lại bị nhiễm virus phát nữa.
Cách 5: Thay mới ổ cứng
Một khả năng khiến máy tính không nhận ổ cứng SSD hoặc HDD là do bản thân ổ cứng. Có thể ổ cứng của bạn đã bị hỏng, bị bung khỏi bo mạch chủ.
Điều này thường xảy ra nếu bạn thường xuyên khiến máy tính laptop bị va đập mạnh. Bạn có thể thử tháo máy ra để kiểm tra.
Nếu ổ cứng bị hỏng hóc vật lý, bạn chỉ còn một cách duy nhất là thay mới ổ cứng.
Máy tính không nhận ổ cứng ngoài
Một lỗi mà nhiều người cũng gặp phải đó là máy tính không nhận ổ cứng khi người dùng gắn ngoài.
Có rất nhiều cách để xử lý dứt điểm tình trạng này. Cụ thể là:
Cách 6: Định dạng ổ cứng cắm ngoài
Bước 1: Nhấn tổ hợp Windows + X, chọn Disk Management. Hoặc bạn gõ Disk Management ở thanh tìm kiếm.
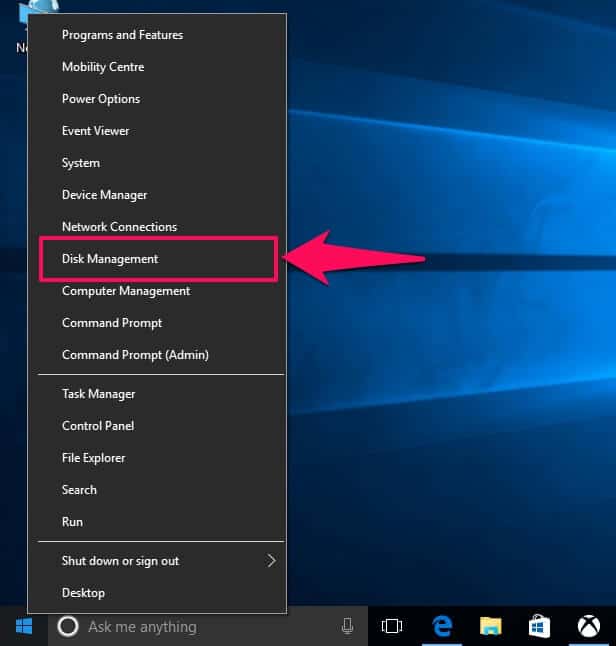
Cửa sổ này sẽ cho bạn thấy tất cả các ổ đĩa cứng đang kết nối với máy. Bao gồm cả ổ cứng trong và ổ cứng cắm ngoài.
Bước 2: Click chuột phải vào biểu tượng ổ cứng ngoài rồi chọn Change Drive Letter and Paths -> Change

Bước 3: Lúc này, một cửa sổ khác sẽ hiện ra yêu cầu bạn đặt tên cho ổ cắm ngoài. Bạn đặt tên cho nó rồi chọn OK. Lưu ý: Tên ổ cứng cắm ngoài không được trùng tên với các ổ đã có trước đó.
Bước 4: Quay trở lại cửa sổ Disk Management
Bước 5: Click chuột phải vào biểu tượng ổ cứng ngoài -> Format.
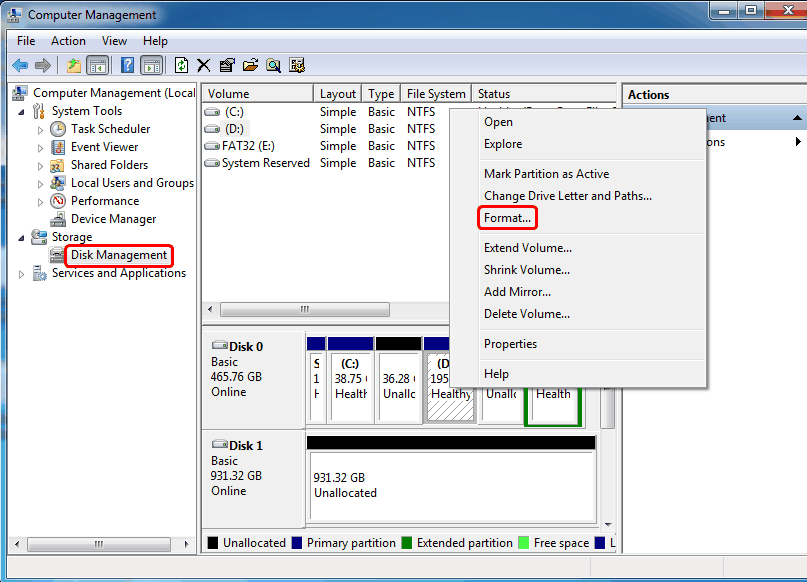
Bước 6: Sau đó bạn chọn định dạng ổ cứng là NTFS và nhấn OK.

Cách 7: Phân vùng ổ cứng bằng Disk Management
Cũng có một khả năng khác khiến máy tính không nhận ổ cứng ngoài là do bạn chưa phân vùng ổ cứng.
Để phân vùng ổ cứng, bạn làm theo những bước sau:
Bước 1: Nhấn tổ hợp phím Windows + X
Bước 2: Click chọn Disk Management
Bước 3: Khi cửa sổ mở ra, bạn click chuột phải vào ổ cứng bị Unallocated, sau đó chọn New Simple Volume

Bước 4: Sau đó, bạn hãy chọn kích thước của ổ cứng mới và tên của nó. Lưu ý tên mới không được để trùng với tên của ổ cứng trước đó.
Cách 8: Định dạng các ổ cứng Unknown và Not Initialized
Bước 1: Mở Disk Management lên. Cách hướng dẫn mình đã nói rất nhiều ở trên rồi nên sẽ không nói lại nữa.
Bước 2: Tìm các ổ cứng có dòng chữ Unknown hoặc Not Initialized. Đây là ổ cứng chưa được xác định, cần phải được cài đặt.

Bước 3: Click chuột phải vào ổ cứng đó và chọn Initialize Disk.

Bước 4: Một cửa sổ mới sẽ hiện ra, bạn chọn GPT rồi bấm OK.
Bước 5: Click chuột phải vào ổ cứng cần cài đặt và chọn New Simple Volume.

Bước 6: Bạn chọn Next và đặt tên cho ổ cứng.
Bước 7: Click chọn NTFS rồi bấm Next. Như vậy là bạn đã hoàn thành việc định dạng cho ổ cứng ngoài. Bạn thực hiện thao tác khởi động lại máy là xong.

Cách 9: Kiểm tra kết nối
Với ổ cứng cắm ngoài, việc kết nối bị lỏng, gặp trục trặc sẽ dẫn đến tình trạng máy tính không nhận ổ cứng.
Do đó, khi bạn cắm ổ cứng vào mà thấy máy không nhận, bạn nên kiểm tra lại kết nối. Hãy thử tháo ra rồi cắm lại hoặc cắm ở cổng khác.
Cách 10: Sử dụng ổ cứng mới
Một nguyên do khác khiến ổ cứng ngoài không nhận là do ổ cứng có vấn đề. Điều này thường xuyên xảy ra khi bạn sử dụng ổ cứng cũ, đã qua sử dụng.
Do lâu ngày không sử dụng, tình trạng hỏng hóc là không thể tránh khỏi. Ngoài ra, cũng có khả năng trong ổ cứng chứa mã độc, virus nên hệ điều hành đã chặn không nhận dữ liệu từ ổ cứng này.
Cách khắc phục duy nhất để không tái diễn tình trạng trên là sử dụng ổ cứng mới. Bạn nên tìm mua sản phẩm từ những cửa hàng chất lượng, có nguồn gốc xuất xứ rõ ràng.
Nếu bạn cần thay mới, nâng cấp ổ cứng SSD, để tránh mất thời gian công sức và tiền bạc, hãy liên hệ ngay BanLaptop.vn theo các cách sau:
- Chat với tụi mình qua các Fanpage: BanLaptop.vn và Tường Chí Lâm Laptop
- Inbox ngay qua nút Messenger ở góc dưới màn hình
- Hotline: 0911390666 - 0865164697

Nếu bạn ở Hà Nội, bạn có thể ghé qua Tường Chí Lâm - Banlaptop.vn tại
- Cơ sở 1: 153 Lê Thanh Nghị, Hai Bà Trưng, Hà Nội (Xem đường đi)
- Cơ sở 2: 35/1194 đường Láng, Đống Đa, Hà Nội
Tường Chí Lâm - BanLaptop.vn chuyên phân phối Linh kiện Laptop chính hãng, giá rẻ và uy tín nhất Hà Nội
|
Follow Fanpage của bọn mình để theo dõi Tin tức Giải trí, Thủ thuật Công nghệ và Cập nhật Khuyến mãi, tặng quà Give Away, Mini-game... nhé! |


 Laptop Mới
Laptop Mới Laptop Cũ
Laptop Cũ Linh Kiện Laptop
Linh Kiện Laptop PC - Linh Kiện PC
PC - Linh Kiện PC Phụ Kiện Laptop, PC
Phụ Kiện Laptop, PC Bàn Phím, Chuột, Loa, Tai Nghe
Bàn Phím, Chuột, Loa, Tai Nghe Thiết Bị Điện Tử
Thiết Bị Điện Tử Sửa Chữa Laptop - PC
Sửa Chữa Laptop - PC













Viết bình luận
Bình luận
Hiện tại bài viết này chưa có bình luận.