Dell là một thương hiệu nổi tiếng toàn cầu với những chiếc laptop mạnh mẽ và vô cùng bền. Tuy nhiên, chúng cũng có có một vài trục trặc nhất định.
Rất nhiều người khi sử dụng máy tính xách tay của hãng này thường gặp tình trạng sạc pin laptop Dell không vào điện, hoặc báo lỗi “plugged in not charging”.
Vậy đâu là nguyên nhân và giải pháp cho tình trạng trên? Hãy cùng Tường Chí Lâm tìm hiểu qua bài viết dưới đây.
Dù là sạc của hãng nào thì cũng đều có nguyên lý hoạt động giống nhau, nên nguyên nhân sạc không vào điện cũng sẽ giống nhau
Trong bài viết này mình sẽ lấy ví dụ sạc laptop Dell để minh họa và đại diện cho lỗi sạc Asus, HP, Lenovo...
Nguyên nhân Sạc Pin Laptop Dell không vào điện
Khi sạc pin cho laptop mà lại không vào điện thì chỉ có 2 nguyên nhân chính: lỗi phần cứng hoặc lỗi phần mềm.
Nói một cách dễ hiểu thì tình trạng này diễn ra có thể là do kết nối sạc của bạn gặp vấn đề, hoặc do driver trên máy, hoặc do pin máy tính.

Dù máy bạn có gặp phải vấn đề gì thì trước hết bạn nên tự kiểm tra và tìm cách sửa chữa.
Dưới đây là một số hướng xử lý mà bạn có thể áp dụng ngay tại nhà để có thể đối phó với sạc pin không vào điện.
XEM THÊM:
>>>Cách sửa cục sạc Laptop, thay sạc Laptop
>>>Sửa lỗi Pin Laptop chỉ sạc được 99%
>>>Sửa lỗi Pin Laptop không nhận sạc
8 cách khắc phục Sạc Laptop không vào điện
Cách 1: Thử cắm lại sạc
Rất có thể bạn sạc pin nhưng chiếc laptop Dell không lên điện là do bạn cắm lỏng dây sạc.
Vì thế, hãy kiểm tra kỹ xem dây sạc của bạn đã cắm đúng ổ chưa, tiếp xúc đã chắc chưa, có bị hở gì không.
Cách 2: Kiểm tra dây sạc
Trong quá trình sử dụng, các mạch điện trong dây sạc có thể bị đứt, hỏi, dẫn đến việc dây không thể truyền được điện cho máy.

Bạn hãy thử kiểm tra xem dây sạc có bị hỏng không bằng cách cắm dây vào ổ điện rồi dùng bút thử điện kiểm tra xem đầu ra của điện có hoạt động không.
Cách 3: Kiểm tra nguồn điện
Một lý do khác khiến chiếc laptop không thể sạc được pin là do nguồn điện có vấn đề. Hãy thử kiểm tra xem ổ điện của bạn có hoạt động tốt hay không bằng cách sử dụng bút thử điện.

Nếu nguồn cấp điện không hoạt động, bạn chỉ cần tìm một ổ điện khác để sạc pin laptop thôi.
Ngoài ra, đừng quên để ý xem có mùi khét phát ra từ dây sạc không.
Cách 4: Kiểm tra pin laptop
Sau khi kiểm tra phần dây điện và ổ cắm điện thì bạn sẽ chắc chắn được nguyên nhân của tình trạng này có phải là do nguồn điện hay không.
Nếu vậy, lỗi có thể đến từ chính chiếc laptop của bạn. Hãy thử kiểm tra viên pin của máy.

Bạn hãy tháo viên pin ra khỏi máy, cắm sạc vào và mở máy, nếu máy vẫn hoạt động bình thường thì pin của bạn đã gặp vấn đề.
Để chắc chắn hơn nữa, bạn cũng có thể cho pin vào máy khác để kiểm tra lại.
Cách 5: Hạ nhiệt cho laptop
Có thể bạn chưa biết khi Laptop quá nóng cũng có thể khiến cho máy không sạc được pin.
Đây là một chức năng các nhà sản xuất đã tạo ra nhằm đảm bảo an toàn cho người dùng. Khi máy quá nóng có khả năng cao gây ra cháy nổ, rất nguy hiểm.
Bên cạnh đó, khi nhiệt độ của máy tăng cao, các cảm biến pin sẽ báo cho hệ thống pin đã được sạc đầy khi chỉ vừa mới sạc hoặc không có tình trạng pin.

Để giải quyết vấn đề này thì bạn không nên sử dụng máy quá lâu hoặc sử dụng quạt tản nhiệt dành cho máy tính xách tay của bạn.
Ngoài ra bạn cũng nên tránh đặt máy khi sử dụng ở những nơi khó tỏa nhiệt như nệm, chăn, gối.... Bên cạnh đó, vệ sinh máy thường xuyên cũng là việc nên làm để các quạt giá được thông thoáng và hoạt động đúng công suất.
Cách 6: Cập nhật driver cho máy
Một khả năng cao nữa có thể dẫn tới tình trạng sạc pin laptop mà không vào điện là do bạn chưa cập nhật driver tốt nhất cho máy.
Để kiểm tra xem bạn đang sử dụng phiên bản Driver nào và cập nhật phiên bản mới nhất bạn làm theo cách sau:
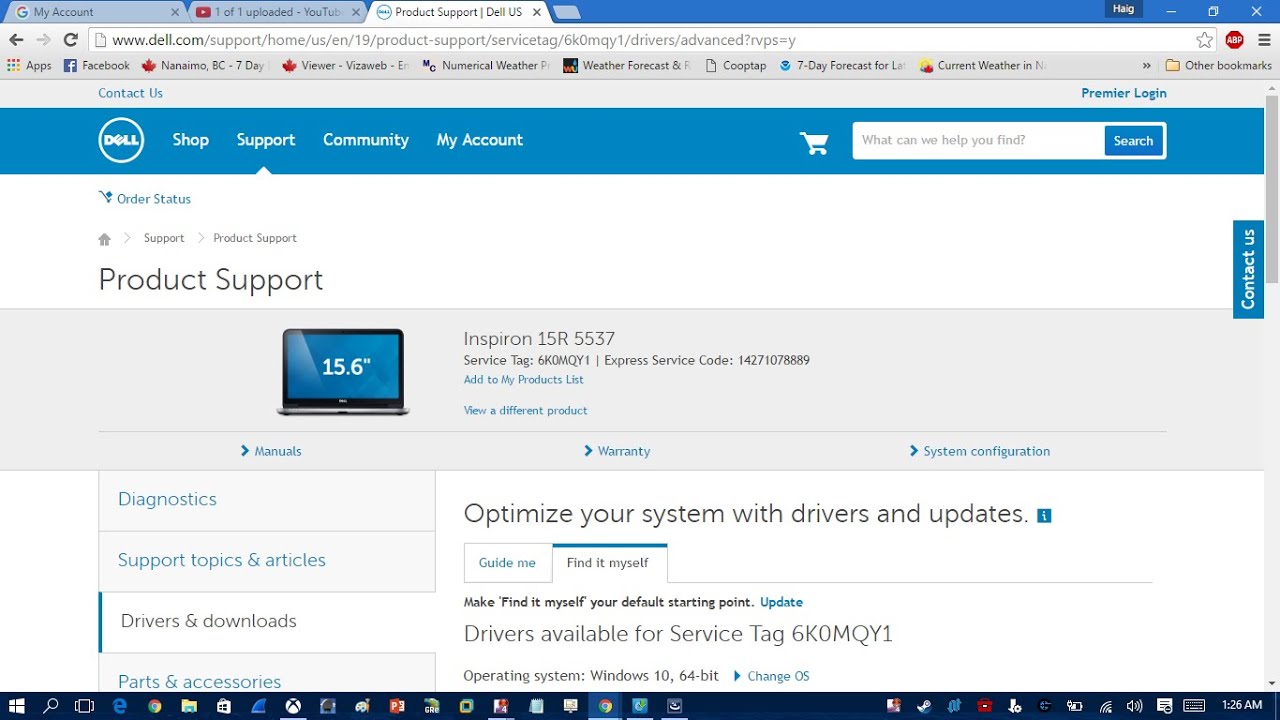
Truy cập Control Panel chọn Device Manager. Ở mục Batteries, bạn sẽ thấy ba mục: pin, bộ sạc và một mục có tên là Microsoft ACPI Compliant Control Method Battery.
Sau khi mở từng mục, bạn sẽ thấy cửa sổ Properties. Trong thẻ Driver, chọn Update Driver. Sau đó, bạn hãy khởi động lại máy.
Trong trường hợp bạn vẫn chưa thể sạc pin, hãy gỡ bỏ Microsoft ACPI Compliant Control Method Battery và khởi động lại máy.
Cách 7: Thay sạc pin laptop mới
Sau tất cả, nếu pin hoặc dây sạc của bạn bị hỏng thì tốt nhất là bạn nên thay mới hoàn toàn.
Giá thành của dây sạc pin hiện nay thường giao động từ 300 - 500 nghìn đồng, còn pin laptop thì từ 300-1 triệu đồng.

Liên hệ ngay Fanpage Tường Chí Lâm Laptop để được tư vấn sửa lỗi và thay sạc Laptop phù hợp
Cách 8: Liên hệ trung tâm hỗ trợ khách hàng, cửa hàng sửa chữa laptop
Cách cuối cùng đó là gọi trung tâm hỗ trợ khách hàng của Dell. Nếu bạn mới mua máy tính, hãy liên hệ ngay với bên mua bán hoặc trung tâm bảo hành để đảm bảo quyền lợi của mình.
Các kỹ thuật viên sẽ xác định vấn đề của máy và dựa vào từng dòng máy tính khác nhau để tìm cách sửa chữa hợp lý nhất.
Còn nếu laptop của bạn mua đã lâu và hết thời hạn bảo hành thì có thể bạn sẽ không nhận được hỗ trợ từ nhà sản xuất nữa
Lúc này bạn nên đem máy tới cửa hàng sửa laptop để xử lý lỗi này
Hy vọng với 8 cách trên, bạn sẽ có thể xử lý gọn tình trạng sạc pin laptop Dell không vào điện.
Nếu bạn gặp lỗi sạc laptop, để tránh mất thời gian công sức và tiền bạc, hãy liên hệ ngay BanLaptop.vn theo các cách sau:
- Chat với tụi mình qua Fanpage: Tường Chí Lâm Laptop
- Inbox ngay qua nút Messenger ở góc dưới màn hình
- Hotline: 0911390666 - 0865164697
Nếu bạn ở Hà Nội, bạn có thể ghé qua Tường Chí Lâm - Banlaptop.vn tại
- Cơ sở 1: 153 Lê Thanh Nghị, Hai Bà Trưng, Hà Nội (Xem đường đi)
- Cơ sở 2: 35/1194 đường Láng, Đống Đa, Hà Nội
Tường Chí Lâm chuyên phân phối Linh kiện Laptop chính hãng, giá rẻ và uy tín nhất Hà Nội
|
Follow Fanpage của bọn mình để theo dõi Tin tức Giải trí, Thủ thuật Công nghệ và Cập nhật Khuyến mãi, tặng quà Give Away, Mini-game... nhé! |


 Laptop Mới
Laptop Mới Laptop Cũ
Laptop Cũ Linh Kiện Laptop
Linh Kiện Laptop PC - Linh Kiện PC
PC - Linh Kiện PC Phụ Kiện Laptop, PC
Phụ Kiện Laptop, PC Bàn Phím, Chuột, Loa, Tai Nghe
Bàn Phím, Chuột, Loa, Tai Nghe Thiết Bị Điện Tử
Thiết Bị Điện Tử Sửa Chữa Laptop - PC
Sửa Chữa Laptop - PC













Viết bình luận
Bình luận
Hiện tại bài viết này chưa có bình luận.