RAM là thành phần cực kỳ quan trọng trong máy tính. Nó được coi như một nhà kho lưu trữ dữ liệu trước khi những dữ liệu này được xử lý.
RAM đóng vai trò quyết định xem các phần mềm bạn sử dụng có hoạt động được mượt mà, trơn tru không.
Bởi bất kỳ khi nào máy tính của bạn chạy một phần mềm. Thì chúng sẽ đều chiếm dung lượng RAM. Thậm chí, kể cả khi bạn mở máy lên và không sử dụng thì hệ điều hành cũng sử dụng RAM.
Trong trường hợp RAM máy tính của bạn bị cạn đi, bạn sẽ gặp khó khăn lúc mở chương trình, có hiện tượng giật lag khi chạy.
Nhưng đừng lo! Với 10 cách tối ưu RAM dưới đây, chắc chắn bạn sẽ không bao giờ phải chịu những phiền toái kể trên nữa.
1. Khởi động lại máy tính
Có một cách đơn giản mà cực kỳ hiệu quả đó chính là khởi động lại máy tính. Đây là cách làm hữu hiệu nhất mà tất cả chúng ta đều có thể làm được.

Giống như khi bạn đang phải làm quá nhiều công việc cùng lúc, bạn sẽ cần vài phút nghỉ ngơi để lấy lại sức lực. Chiếc laptop của bạn cũng y như vậy.
Máy tính xách tay của bạn cảm thấy nặng nề vì phải chạy nhiều phần mềm tốn RAM?
Hãy tắt máy đi, đợi vài phút và khởi động lại. Chắc chắn chiếc laptop sẽ lại mượt mà như mới.
2. Vô hiệu hóa các chương trình tự động chạy khi mở máy
Ngay khi bạn mở máy lên, rất nhiều chương trình chạy ngầm cũng tự động kích hoạt.
Nếu như bạn sử dụng Skype hay Zalo thì sẽ thấy hai phần mềm này tự động khởi chạy ngay khi máy vừa bật.
Và những phần mềm này sẽ ngốn của bạn một lượng RAM nhất định. Do đó, bạn nên vô hiệu hóa các chương trình này đi để chúng không tự động khởi chạy khi bạn mở máy.
Thay vì vậy, chúng sẽ khởi động khi bạn trực tiếp mở các phần mềm này lên.
Để vô hiệu hóa các chương trình tự động khởi chạy khi mở máy, bạn làm theo các bước sau
Bước 1: Nhấn tổ hợp phím Ctrl + Shift + ESC để mở Task Manager
Ngoài ra, bạn có thể mở Task Manager bằng cách click chuột phải vào thanh TaskBar và chọn mục Task Manager.
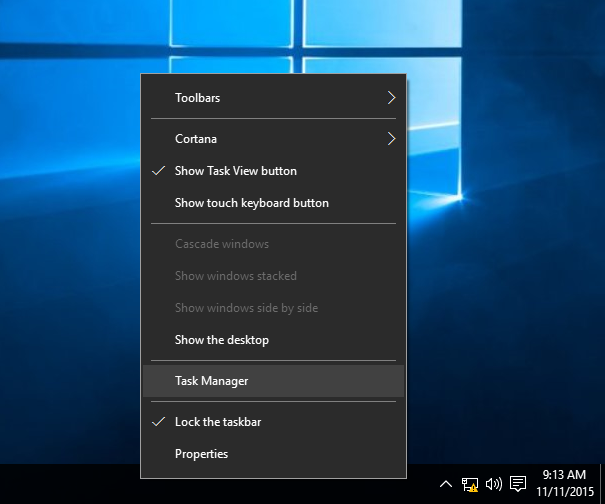
Bước 2: Lúc này cửa sổ Task Manager sẽ hiện ra, bạn click chọn Startup

Bước 3: Tại đây, bạn có thể xem các chương trình tự động chạy khi bạn mở máy.
Để tắt các phần mềm bạn muốn, click vào tên chương trình và nhấn Disable. Hoặc click chuột phải và chọn Disable.

3. Vô hiệu hóa dịch vụ không mong muốn
Các dịch vụ Windows không cần thiết cũng có thể ngốn của bạn rất nhiều RAM. Để tối ưu RAM, bạn nên tắt những dịch vụ không cần thiết đi.
Nếu bạn đã có sẵn phần mềm diệt virus chất lượng, bạn có thể tắt Defender được tích hợp sẵn trên máy.
Ngoài ra, người dùng cũng thường tắt đi tính năng tự động cập nhật Windows. Để tắt đi dịch vụ này, bạn làm theo cách sau:
Bước 1: Vào ô tìm kiếm và gõ Services (hoặc Services.msc) rồi nhấn Enter

Bước 2: Lúc này một cửa sổ chứa thông tin các Services của Windows sẽ hiện ra, click 2 lần vào dịch vụ mà bạn muốn vô hiệu hóa.
Trong hướng dẫn này, bọn mình sẽ vô hiệu hóa tính năng tự động cập nhật của Windows đi.

Bước 3: Lúc này, một cửa sổ sẽ hiện ra, ở phần Startup Type, bạn hãy chọn chế độ mong muốn.

- Manual: Service sẽ tự hoạt động khi cần thiết
- Disabled: Service sẽ bị vô hiệu hóa hoàn toàn
- Automatic: Service sẽ tự động hoạt động khi bật máy tính
- Automatic(Delayed Start): Service sẽ tự động hoạt động sau khi máy đã làm việc trong một khoảng thời gian nhất định
Bên cạnh đó, bạn có thể tạm dừng Service, dừng hẳn hoặc kích hoạt Service bằng các tùy chọn ở thanh công cụ.

4. Tắt các phần mềm gây tốn RAM
Như mình đã nói ở trên, tất cả các phần mềm đều tiêu tốn của bạn một lượng RAM nhất định. Kể cả hệ điều hành cũng vậy.
Do đó, để tối ưu RAM, giúp máy hoạt động nhanh hơn, trơn tru hơn, bạn nên tắt bớt các phần mềm gây tốn RAM không cần thiết.
Để kiểm tra xem đâu là phần mềm tốn nhiều RAM nhất và tắt chúng đi. Bạn làm theo các bước dưới đây nhé
Bước 1: Nhấn tổ hợp phím Ctrl + Shift + ESC để mở Task Manager lên.
Bạn cũng có thể click chuột phải vào thanh TaskBar và chọn mục Task Manager.
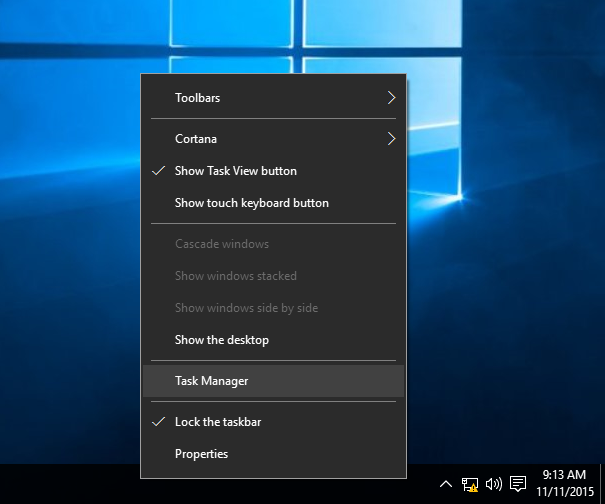
Bước 2: Lúc này cửa sổ Task Manager hiện lên. Bây giờ bạn chỉ cần click vào chương trình mình không cần sử dụng và nhấn End Task để tắt nó đi.
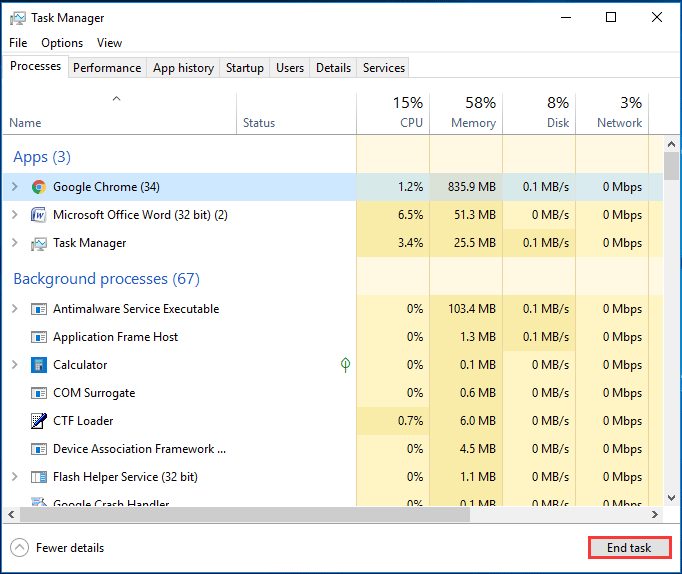
5. Quản lý các Add-Ons trên Google Chrome
Google Chrome là một phần mềm cực kỳ, cực kỳ tốn RAM.
Không những vậy, người dùng còn thường cài thêm các tiện ích bổ sung (Add-Ons) trên Google Chrome khiến cho phần mềm này lại càng tốn RAM.
Bạn có thể giải phóng một lượng lớn RAM bằng cách xóa bớt các Add-Ons trên Chrome.
Để xóa các Add-Ons không cần thiết, bạn làm theo các bước sau:
Bước 1: Mở một tab mới trên Chrome và nhập chrome://extensions/
Bước 2: Lúc này, Chrome sẽ hiện ra các Add-Ons có trên máy. Bạn chọn Add-on muốn xóa và nhấn nút Xóa

Bước 3: Chrome sẽ yêu cầu bạn có xác nhận muốn xóa Add-On đó đi không, bạn chỉ cần click vào Xóa là xong
6. Sử dụng các trình duyệt web thay thế
Như mình đã đề cập ở mục trước, Google Chrome rất tốn RAM.
Bạn có thể thử qua các trình duyệt web khác, chúng sẽ tốn ít RAM của bạn hơn. Nhờ vậy mà trải nghiệm Web cũng sẽ mượt mà, trơn tru hơn.

Mình gợi ý các bạn nên dùng qua Edge. Đây là trình duyệt web được phát triển bởi Microsoft. Trình duyệt này tốn dung lượng RAM ít hơn 100 lần so với Chrome.
7. Quét Virus
Máy tính xách tay của bạn thường xuyên bị hết RAM? Rất có thể laptop đã bị nhiễm virus.
Bạn nên quét virus thường xuyên để phát hiện và loại bỏ các tệp tin xấu, độc. Chắc chắn máy tính của bạn sẽ hoạt động nhanh hơn đấy
8. Đừng mở quá nhiều ứng dụng cùng lúc
Đây là một lỗi rất phổ biến mà nhiều người dùng mắc phải. Chúng ta thường mở quá nhiều ứng dụng cùng lúc.
Điều này có nghĩa một lượng lớn RAM sẽ bị ngốn.

Đặc biệt, nếu bạn mở nhiều game hoặc các phần mềm chỉnh sửa đồ họa cùng lúc thì chắc chắn máy bạn sẽ hoạt động với tốc độ rùa bò cùng những pha giật, lag cực kinh khủng.
Do vậy, bạn không nên mở quá nhiều ứng dụng cùng lúc.
9. Sử dụng các phần mềm tối ưu RAM uy tín
Ngoài ra, nếu bạn cảm thấy khá phiền hà khi cứ phải mở Task Manager liên tục để kiểm soát lượng RAM đã tiêu thụ, bạn có thể thử cách này.
Hãy tải về các phần mềm tối ưu RAM uy tín. Bạn chỉ cần bật chúng lên, và công việc tối ưu sẽ được các phần mềm này đảm nhiệm.
Chú ý, hãy tải về các phần mềm uy tín nhé. Rất nhiều các phần mềm dởm đã xuất hiện trên thị trường.
Nếu bạn tải về những phần mềm này, laptop của bạn có thể không được tối ưu RAM mà lại còn tốn thêm 1 đống RAM nữa đấy.
Các phần mềm tối ưu RAM tốt nhất cho Mac OS
- Memory Cleaner
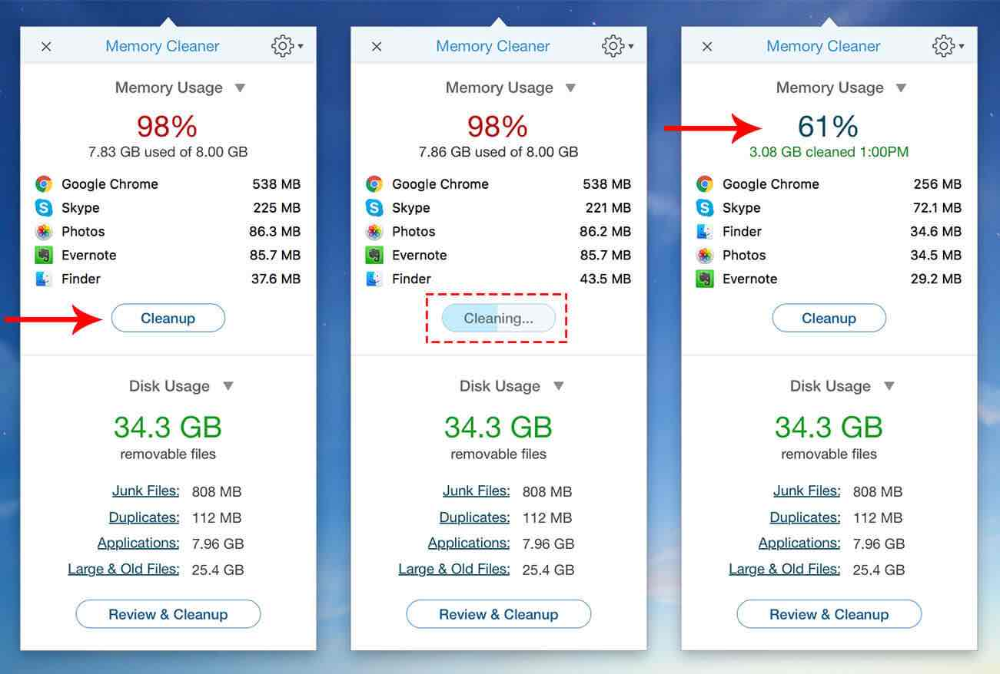
Memory Clean hoạt động bằng phương pháp xóa toàn bộ bộ nhớ không hoạt động của Mac.
Ưu điểm của Memory Cleaner là giao diện đơn giản và nhỏ gọn. Người dùng có thể dễ dàng tối ưu RAM cho Mac OS với Memory Cleaner.
- Memory Clean 2

Memory Clean 2 là một ứng dụng giúp những người sử dụng Mac OS có thể dễ dàng tối ưu RAM.
Với khả năng xóa lập tức các dữ liệu mà bạn không dùng đến, Memory Clean 2 chắc chắn sẽ giúp chiếc Mac của bạn nhanh nhẹn hơn.
- Memory Cleaner X
Memory Cleaner X là một trong những phần mềm tối ưu RAM tốt nhất trên thế giới.
Memory Cleaner X giúp bạn làm sạch bộ nhớ đệm trên hệ thống mà không làm giảm hiệu suất của máy tính đi.
Đây chính là lý do khiến nhiều người lựa chọn sử dụng Memory Cleaner X.
Các phần mềm tối ưu RAM tốt nhất cho Windows
- RAMRush

RAMRush là một công cụ giúp tối ưu RAM hoàn toàn miễn phí. Đây chắc chắn là một điểm cộng lớn.
Với RAMRush, người dùng có thể dễ dàng quản lý bộ nhớ vật lý và RAM sẽ hoạt động với hiệu suất tốt hơn. Nó cũng góp phần ngăn ngừa việc hệ thống bị sập và giữ cho laptop của bạn chạy ổn định và hiệu quả hơn.
- Wise Memory Optimizer

Wise Memory Optimizer là một trong những ứng dụng giúp người dùng tối ưu RAM tốt nhất hiện nay.
Khi khởi động, Wise Memory Optimizer sẽ điều chỉnh hiệu năng của RAM để phù hợp với thiết lập trước đó.
- Mz RAM Booster

Mz RAM Booster tiêu tốn ít tài nguyên máy tính mà lại có khả năng tối ưu tuyệt vời. Công cụ này sẽ giúp người dùng tối ưu RAM một cách nhanh chóng.
10. Lắp thêm RAM
Một cách đơn giản để tối ưu RAM, đó là lắp thêm thanh RAM nữa.

Với 2 thanh RAM, dung lượng bộ nhớ trong của bạn sẽ nhiều gấp đôi.
Tốc độ xử lý công việc cũng được cải thiện đáng kể. Một lưu ý nhỏ dành cho bạn là bạn nên lắp thêm RAM có cùng dung lượng và tần số bus với RAM có sẵn trên laptop.
Với 10 cách tối ưu RAM laptop ở trên đây, BanLaptop.vn tin rằng máy tính của bạn sẽ trở nên siêu nhanh, siêu mượt.
Có thể bạn quan tâm:
Nếu bạn cần Nâng Cấp, Lắp Thêm RAM Laptop, để tránh mất thời gian công sức và tiền bạc, hãy liên hệ ngay BanLaptop.vn theo các cách sau:
- Chat với tụi mình qua các Fanpage: BanLaptop.vn và Tường Chí Lâm Laptop
- Inbox ngay qua nút Messenger ở góc dưới màn hình
- Hotline: 0911390666 - 0865164697

Nếu bạn ở Hà Nội, bạn có thể ghé qua Tường Chí Lâm - Banlaptop.vn tại
- Cơ sở 1: 153 Lê Thanh Nghị, Hai Bà Trưng, Hà Nội (Xem đường đi)
- Cơ sở 2: 35/1194 đường Láng, Đống Đa, Hà Nội
Tường Chí Lâm - BanLaptop.vn chuyên phân phối Linh kiện Laptop chính hãng, giá rẻ và uy tín nhất Hà Nội
|
Follow Fanpage của bọn mình để theo dõi Tin tức Giải trí, Thủ thuật Công nghệ và Cập nhật Khuyến mãi, tặng quà Give Away, Mini-game... nhé! |


 Laptop Mới
Laptop Mới Laptop Cũ
Laptop Cũ Linh Kiện Laptop
Linh Kiện Laptop PC - Linh Kiện PC
PC - Linh Kiện PC Phụ Kiện Laptop, PC
Phụ Kiện Laptop, PC Bàn Phím, Chuột, Loa, Tai Nghe
Bàn Phím, Chuột, Loa, Tai Nghe Thiết Bị Điện Tử
Thiết Bị Điện Tử Sửa Chữa Laptop - PC
Sửa Chữa Laptop - PC









 Chủ đề Hot
Chủ đề Hot



Viết bình luận
Bình luận
Hiện tại bài viết này chưa có bình luận.