Bạn đang làm báo cáo số liệu trong rất nhiều năm và cần tách hàng loạt dữ liệu Năm ra. Thật mất thời gian và công sức để ngồi gõ lại tất cả các Năm phải không nào. Laptop TCL sẽ giới thiệu các bạn thủ thuật trong Excel hàm year(date) trả về năm (ngày) chính xác và đơn giản nhất.
Công thức hàm YEAR
Hàm YEAR trả về năm tương ứng của một ngày nào đó. Kết quả trả về ở dạng số nguyên trong khoảng 1900-9999.
Một ứng dụng thực tế của hàm này là trả về năm tương ứng từ dữ liệu bán hàng theo ngày để lập các báo cáo liên quan.
Công thức của hàm YEAR:
=YEAR(serial_number)
Trong đó:
Serial_number: Ngày trong năm mà bạn muốn tìm.
Lưu ý:
Serial_number nên được nhập bằng cách sử dụng hàm DATE, số thứ tự của ngày hoặc tham chiếu từ ô khác để công thức không bị lỗi.
Về số thứ tự của ngày (hay định dạng số của ngày), Excel lưu trữ ngày tháng ở dạng số sê-ri liên tiếp để sử dụng trong tính toán, và theo mặc định ngày 1/1/1900 là số sê-ri 1. Ngày 1/1/2021 sẽ ứng với số 44197.

Ví dụ hàm YEAR
Bạn có thể truy cập vào đây để tải về các file ví dụ bên dưới
Ví dụ 1: Sử dụng hàm YEAR để lấy ra năm ở ô A1, A2, A3.
Tại ô B1 ta sử dụng công thức và copy cho các ô khác:
=YEAR(B1)

Ví dụ 2: Sử dụng hàm YEAR để lấy ra năm từ hàm DATE
Để lấy năm từ ngày 12/07/2021 với hàm DATE, ta sử dụng công thức như sau:
=YEAR(DATE(2021,12,7))

Cách sử dụng hàm YEAR để lập báo cáo theo năm
Ví dụ ta có một bảng dữ liệu doanh thu theo ngày và cần tính doanh thu theo năm như sau:
Ví dụ tính doanh thu theo năm
Laptop TCL sẽ hướng dẫn bạn 2 cách để tính toán, đó là kết hợp hàm YEAR với hàm SUMIF hoặc SUMPRODUCT.
Kết hợp hàm YEAR với hàm SUMIF
Ta sử dụng cột C là cột phụ để lấy giá trị năm từ cột A. Tại ô C2, ta sử dụng hàm YEAR và copy công thức cho các ô khác:
=YEAR(A2)

Dùng hàm YEAR để lấy giá trị Năm
Tiếp theo, tại ô F2, ta sử dụng công thức sau:
=SUMIF(C2:C10,E2,B2:B10)
Hàm SUMIF sẽ dò tìm dữ liệu ở vùng C2:C10, khi tìm thấy giá trị thỏa điều kiện E2 (là 2018) nó sẽ trả lấy kết quả ngang hàng ở vùng B2:B10 và cộng các giá trị đó lại.

Kết hợp hàm YEAR với hàm SUMPRODUCT
Tại ô F2, ta sử dụng công thức sau:
=SUMPRODUCT((YEAR(A2:A10)=E2)*B2:B10)
Hàm YEAR(A2:A10)=E2 sẽ lấy năm của các ô từ A2 đến A10 và so sánh kết quả với ô E2 (là 2018).
Nếu đúng sẽ trả về kết quả là TRUE ứng với 1,
Nếu sai sẽ trả về kết quả là FALSE ứng với 0.
Sau đó, kết hợp với (*B2:B10), đây là cách hàm SUMPRODUCT hoạt động để cho ra kết quả: 1*62+0*122+1*120+0*140+0*45+1*134+0*125+1*106+1*49 = 471

Một số lỗi thường gặp
Lỗi #VALUE
Lỗi này xảy ra khi serial_number trong hàm YEAR đang bị sai định dạng, thường là TEXT. Để khắc phục lỗi này, bạn chuyển định dạng đúng là GENERAL, DATE, NUMBER và kiểm tra lại dữ liệu nhập. Lỗi #NAME
Lỗi #NAME
Lỗi này xuất hiện khi bạn nhập chữ hoặc ký tự trong serial_number hoặc sai tên công thức, ví dụ: YEAR(AA), ỶEAR(A@),... Bạn thực hiện kiểm tra lại công thức để khắc phục lỗi này.


Hy vọng với Thủ Thuật Trong Excel Hàm Year(date) Trả Về Năm (ngày) này các bạn sẽ tiết kiệm được rất nhiều thời gian và công sức. Chúc các bạn thành công


 Laptop Mới
Laptop Mới Laptop Cũ
Laptop Cũ Linh Kiện Laptop
Linh Kiện Laptop PC - Linh Kiện PC
PC - Linh Kiện PC Phụ Kiện Laptop, PC
Phụ Kiện Laptop, PC Bàn Phím, Chuột, Loa, Tai Nghe
Bàn Phím, Chuột, Loa, Tai Nghe Thiết Bị Điện Tử
Thiết Bị Điện Tử Sửa Chữa Laptop - PC
Sửa Chữa Laptop - PC


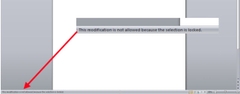










Viết bình luận
Bình luận
Hiện tại bài viết này chưa có bình luận.