Laptop để có thể truy cập được mạng Internet cần phải kết nối được Wifi. Tuy nhiên, những chiếc laptop cũng hoàn toàn có thể phát wifi cho những thiết bị điện tử khác sử dụng. Bài viết dưới đây, Tường Chí Lâm sẽ hướng dẫn bạn cách phát wifi bằng laptop win 7, win 10 và cả máy tính để bàn.
1. Phát Wi-Fi bằng Laptop Win 7
Bước 1: Nhấn chuột trái vào biểu tượng Start > Control Panel > Network and Sharing Center.
Bước 2: Lúc này, cửa sổ Network and Sharing Center sẽ hiện lên. Các bạn nhấn chọn vào mục “Set up a new connection or network”.
Bước 3: Lúc này, một cửa sổ khác sẽ tiếp tục xuất hiện. Để phát wifi từ laptop Win 7 thành công, chúng ta chọn “Set up a wireless ad hoc (computer-to-computer) network”. Sau đó ấn Next.
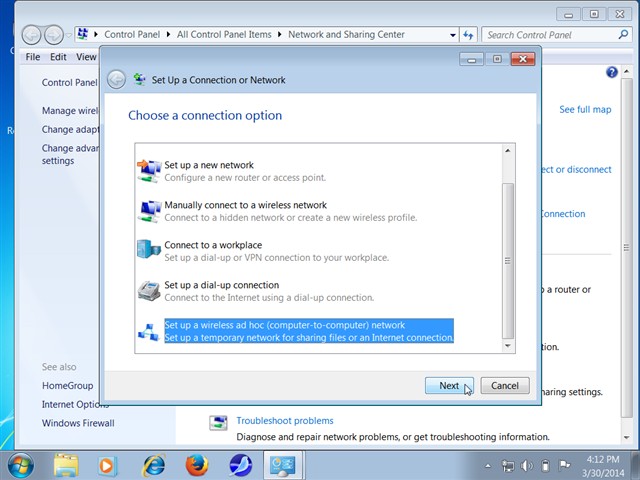
Bước 4: Một cửa sổ mới sẽ hiện ra, nội dung của nó là cảnh báo máy tính có thể bị mất kết nối tạm thời. Bạn không cần quá lo lắng, hãy ấn Next để tiếp tục.
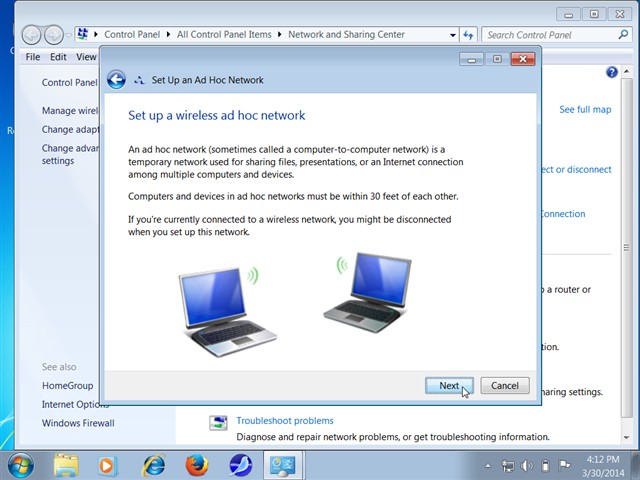
Bước 5: Lúc này, bảng cài đặt Wifi được phát từ laptop sẽ xuất hiện, trong đó:
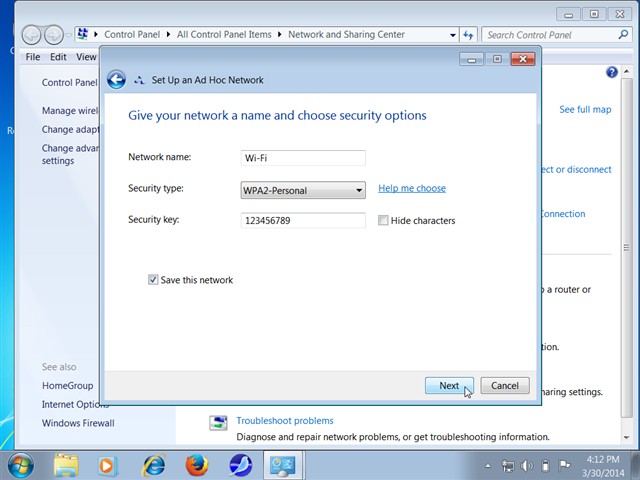
- “Network name”: Tên mạng Wi-Fi bạn sẽ phát
- “Security type”: Kiểu bảo mật của mạng Wi-Fi, nên chọn “WPA2-Personal” hoặc “WEB”.
- “Security key”: Mật khẩu của mạng Wi-Fi sẽ phát. Mục này sẽ không hiện trong trường hợp bạn chọn “Security type” là open.
Bước 6: Sau khi chọn xong, các bạn nhấn Next. Lúc này, mạng Wi-Fi bạn đã được tạo lập thành công.
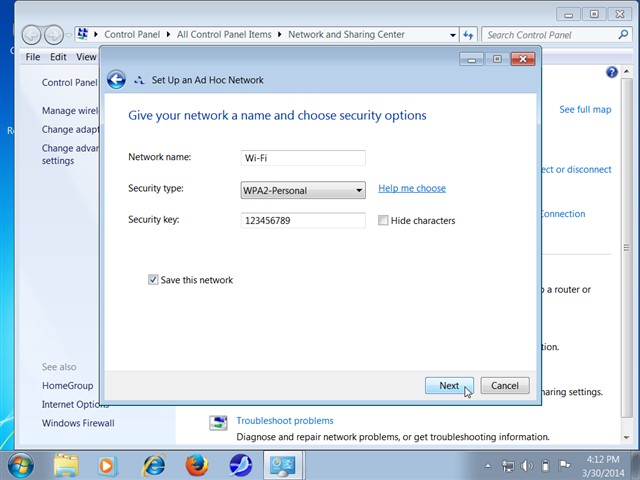
2. Phát Wi-Fi bằng Laptop Win 10
Cách 1: Sử dụng biểu tượng mạng trên Taskbar
Đây là cách đơn giản nhất mà nhiều bạn sử dụng. Để phát Wifi bằng laptop Win 10, các bạn làm theo các bước sau:
Bước 1: Nhấn chuột trái vào biểu tượng mạng ở góc phải bên dưới màn hình.
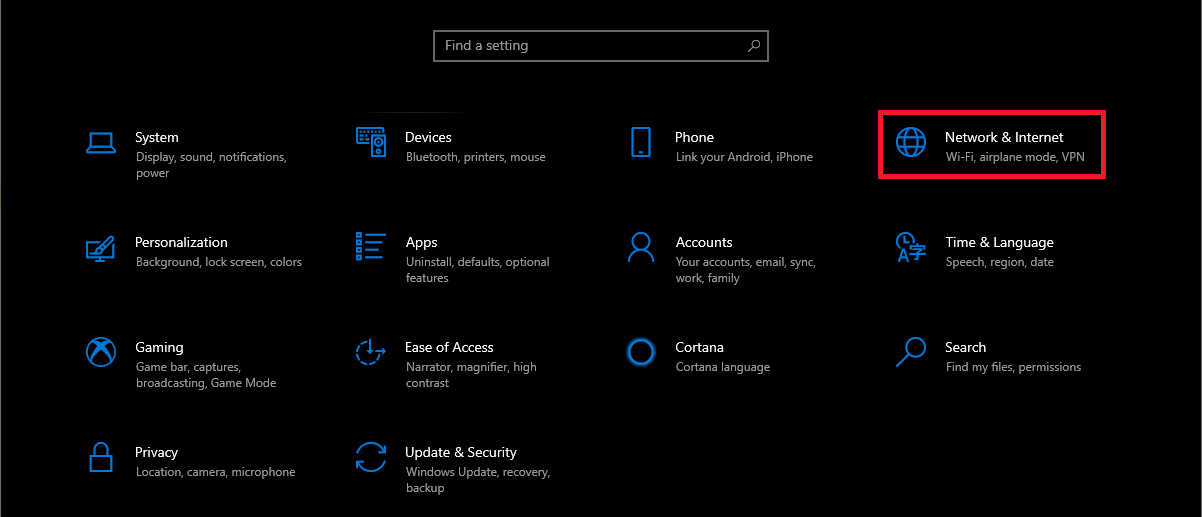
Bước 2: Lúc này, danh sách wifi ở gần sẽ xuất hiện, bạn nhấn vào mục Mobile hotspot để mở chức năng phát Wi-Fi.
Bước 3: Để điều chỉnh, nhấn chuột phải vào Mobile hotspot > Go to Settings.

Bước 4: Để thay đổi, điều chỉnh tên Wi-Fi cũng như mật khẩu truy cập, bạn nhấn Edit. Lúc này một cửa sổ mới sẽ mở ra, Trong đó:
- Network name: là tên Wi-Fi bạn muốn phát
- Network password: là mật khẩu của Wi-Fi đó
Cách 2: Dùng cài đặt mạng để phát Wi-Fi
Bước 1: Nhấn chuột phải vào biểu tượng mạng ở góc phải bên dưới màn hình, chọn Open Network & Internet Settings.
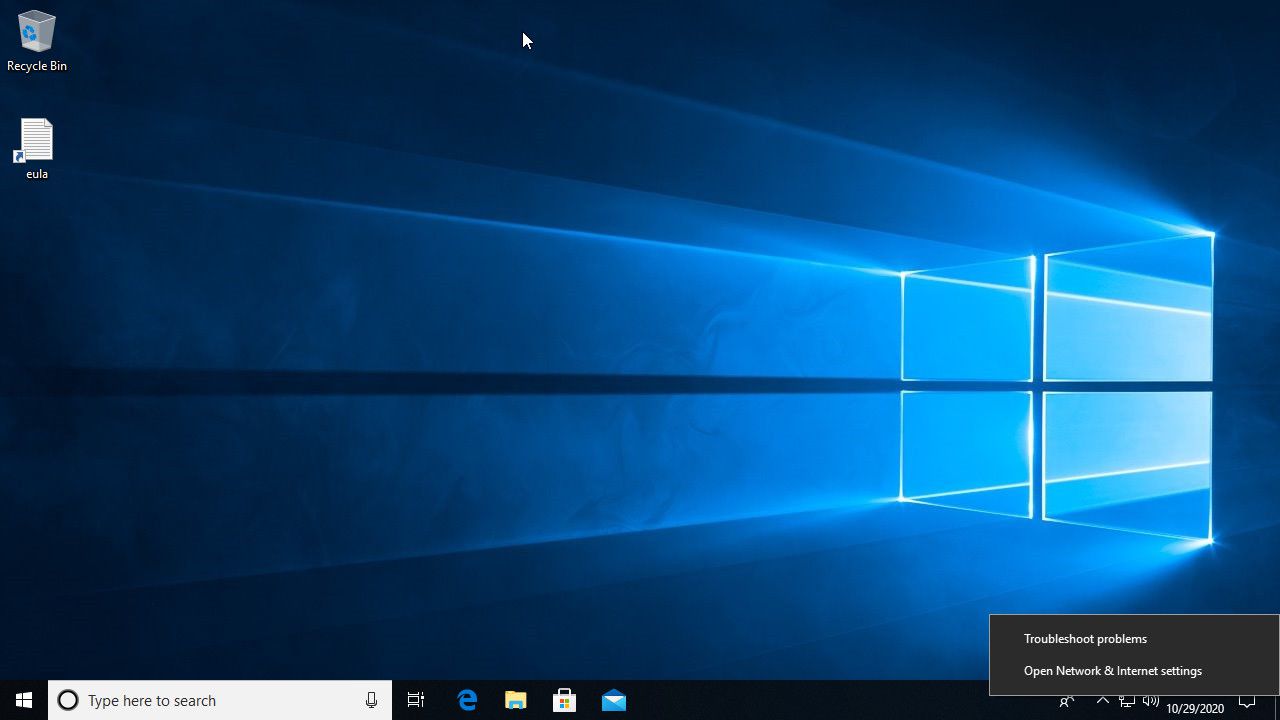
Bước 2: Lúc này, một cửa sổ sẽ xuất hiện trên màn hình. Bạn chọn mục Mobile Hotspot ở bên tay trái. Nhấn vào biểu tượng thanh trượt để kích hoạt.
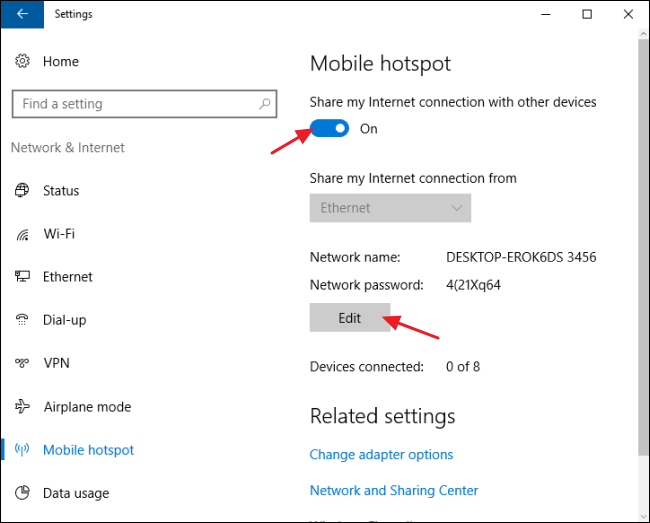
Chuyển từ Off sang On để mở chức năng phát wifi và On sang Off để tắt chức năng này.
Cách 3: Sử dụng nút Start
Bước 1: Nhấn vào Start > Biểu tượng hình bánh xe (Settings)
Bước 2: Một cửa sổ mới sẽ hiện ra, bạn chọn Network & Internet.
Bước 3: Lúc này, một cửa sổ sẽ xuất hiện trên màn hình. Bạn chọn mục Mobile Hotspot ở bên tay trái. Nhấn vào biểu tượng thanh trượt để kích hoạt.
Chuyển từ Off sang On để mở chức năng phát wifi và On sang Off để tắt chức năng này.
Cách 4: Dùng phím tắt Windows + A
Bước 1: Nhấn tổ hợp phím Windows + A để mở ra một bảng chọn
Bước 2: Lúc này một menu sẽ hiện ra, bạn nhấn chuột trái vào Mobile Hotspot để mở chức năng phát Wifi. Trong trường hợp bạn không thấy ô Mobile Hotspot thì nhấn vào Expand. Sau đó chọn Mobile Hotspot.
Bước 3: Để cài đặt wifi bạn đã phát, nhấn chuột phải vào Mobile Hotspot > Go to Settings và thực hiện các điều chỉnh theo mong muốn.
3. Phát Wi-Fi từ máy tính bàn
Với máy tính bàn, bạn có 2 cách để phát wifi: sử dụng tính năng có sẵn hoặc cài đặt phần mềm hỗ trợ.
Cách 1: Sử dụng tính năng có sẵn
Bạn thực hiện thao tác tương tự như khi làm trên laptop chạy Win 10
Bước 1: Nhấn vào Start > Biểu tượng hình bánh xe (Settings)
Bước 2: Một cửa sổ mới sẽ hiện ra, bạn chọn Network & Internet.
Bước 3: Lúc này, một cửa sổ sẽ xuất hiện trên màn hình. Bạn chọn mục Mobile Hotspot ở bên tay trái. Nhấn vào biểu tượng thanh trượt để kích hoạt.
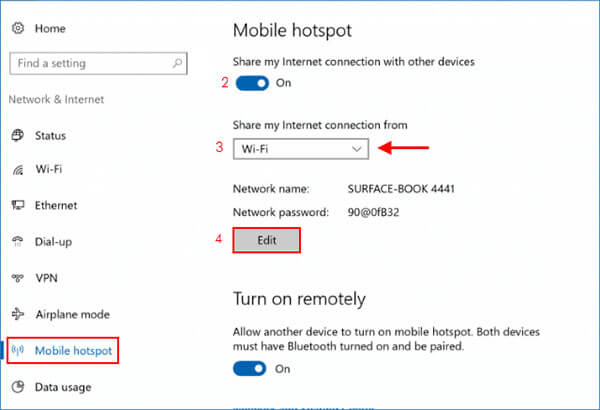
Chuyển từ Off sang On để mở chức năng phát wifi và On sang Off để tắt chức năng này.
Cách 2: Cài đặt phần mềm hỗ trợ
Hiện nay, có rất nhiều phần mềm, extension hỗ trợ khả năng phát Wifi từ máy tính để bàn. Các phần mềm này còn có những tính năng hữu ích khác như chia sẻ dữ liệu, bảo vệ laptop,...
Tường Chí Lâm xin gợi ý cho bạn một số cái tên phổ biến hiện này:
MyPublicWIFI (Miễn phí)
Đây được đánh giá là phần mềm tốt nhất khi có khả năng chia sẻ mạng Wifi ở tốc độ cao nhưng lại hoàn toàn miễn phí cho người dùng.
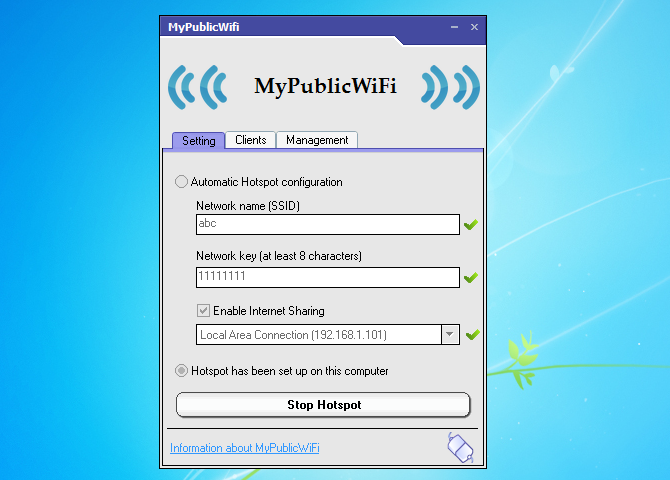
MyPublicWIFI có tốc độ đường truyền ổn định, mật khẩu mã hóa theo công nghệ mới giúp ngăn ngừa các hành động đột nhập, hack mật khẩu Wi-fi.
Việc tạo mạng WIFI với MyPublicWIFI cũng vô cùng dễ dàng, chỉ cần đặt tên mạng, mật khẩu và chọn cổng mạng chia sẻ rồi nhấn Set up an Start Hotspot là xong. Bên cạnh đó, nó còn cho phép bạn quản lý các thiết bị kết nối một cách đơn giản, hiệu quả.
mHotspot (Miễn phí)
Với phần mềm mHotspot, nó sẽ giúp bạn dễ dàng phát wifi và tất nhiên cũng hoàn toàn miễn phí.
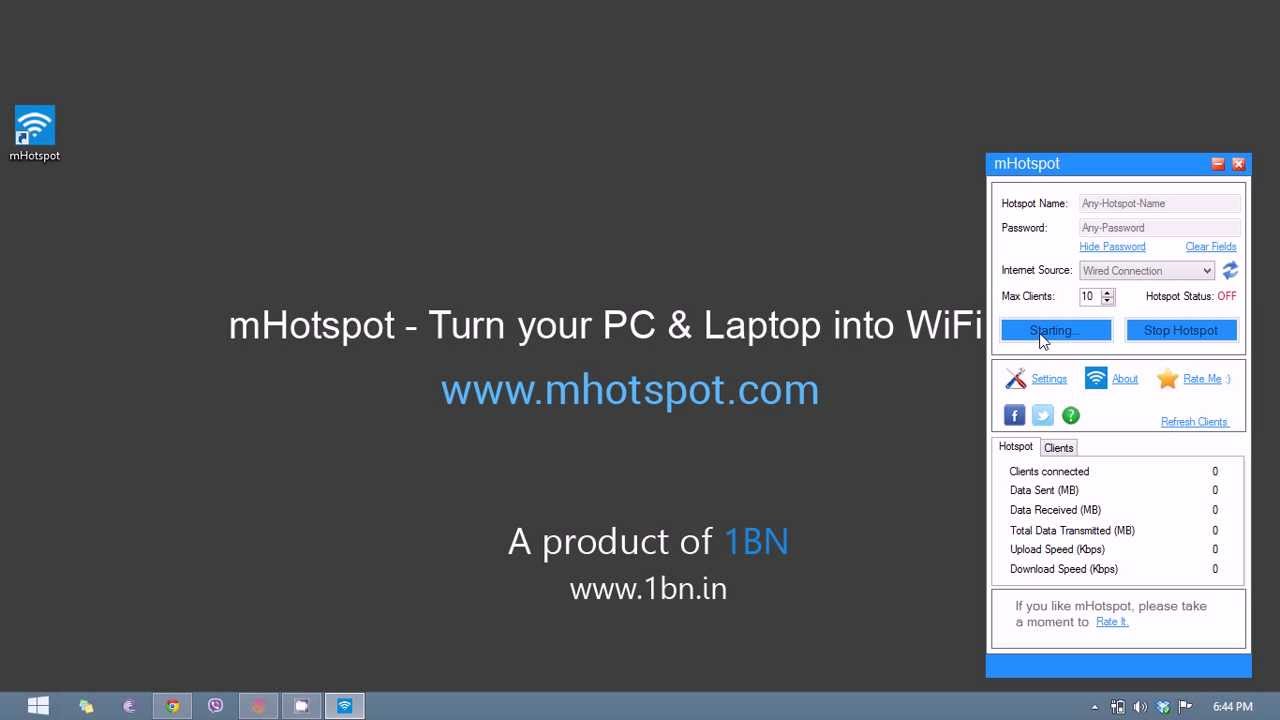
Bạn có thể phát wifi, quản lý các thiết bị kết nối một cách chủ động, thuận tiện.
Maryfi (Miễn phí).
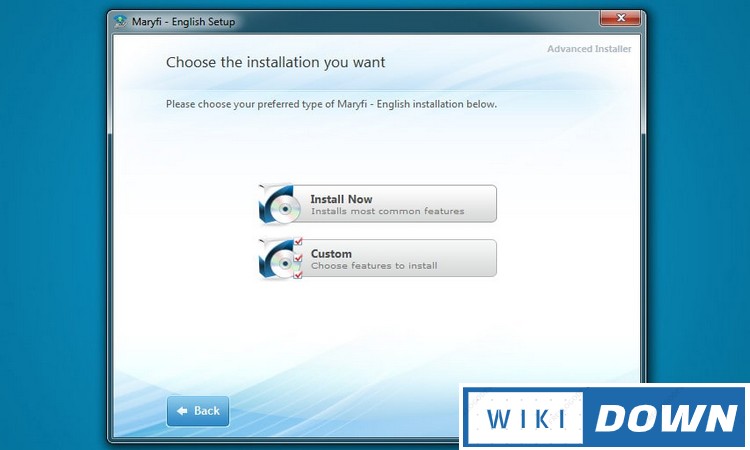
Maryfi là một phần mềm miễn phí, vô cùng tiện lợi, nó cho phép bạn tạo mạng Wi-fi, quản lý các kết nối. Tuy nhiên, nhược điểm của ứng dụng này là bạn phải thiết lập mạng chia sẻ tương đối phức tạp.
Virtual Router (Miễn phí).
Virtual Router là một công cụ hoàn toàn miễn phí, được hỗ trợ cho phiên bản Windows 7 trở lên.
Phần mềm này sở hữu giao diện cực kỳ đơn giản, thân thiện với người dùng.
Khi bạn muốn phát wifi từ máy tính để bàn, bạn chỉ cần mở ứng dụng ra, tạo tên mạng Wi-fi rồi đặt mật khẩu. Và cuối cùng là nhấn nút Start.
Vậy là bạn đã có thể phát Wifi một cách đơn giản và vô cùng dễ dàng.
Trên đây là những cách đơn giản để bạn có thể phát wifi từ laptop win 7, win 10 và cả máy tính bàn. Nếu bạn có bất kỳ câu hỏi nào, hãy chia sẻ ở phần bình luận cuối bài viết.
Chúc bạn thành công!


 Laptop Mới
Laptop Mới Laptop Cũ
Laptop Cũ Linh Kiện Laptop
Linh Kiện Laptop PC - Linh Kiện PC
PC - Linh Kiện PC Phụ Kiện Laptop, PC
Phụ Kiện Laptop, PC Bàn Phím, Chuột, Loa, Tai Nghe
Bàn Phím, Chuột, Loa, Tai Nghe Thiết Bị Điện Tử
Thiết Bị Điện Tử Sửa Chữa Laptop - PC
Sửa Chữa Laptop - PC









 Chủ đề Hot
Chủ đề Hot



Viết bình luận
Bình luận
Hiện tại bài viết này chưa có bình luận.